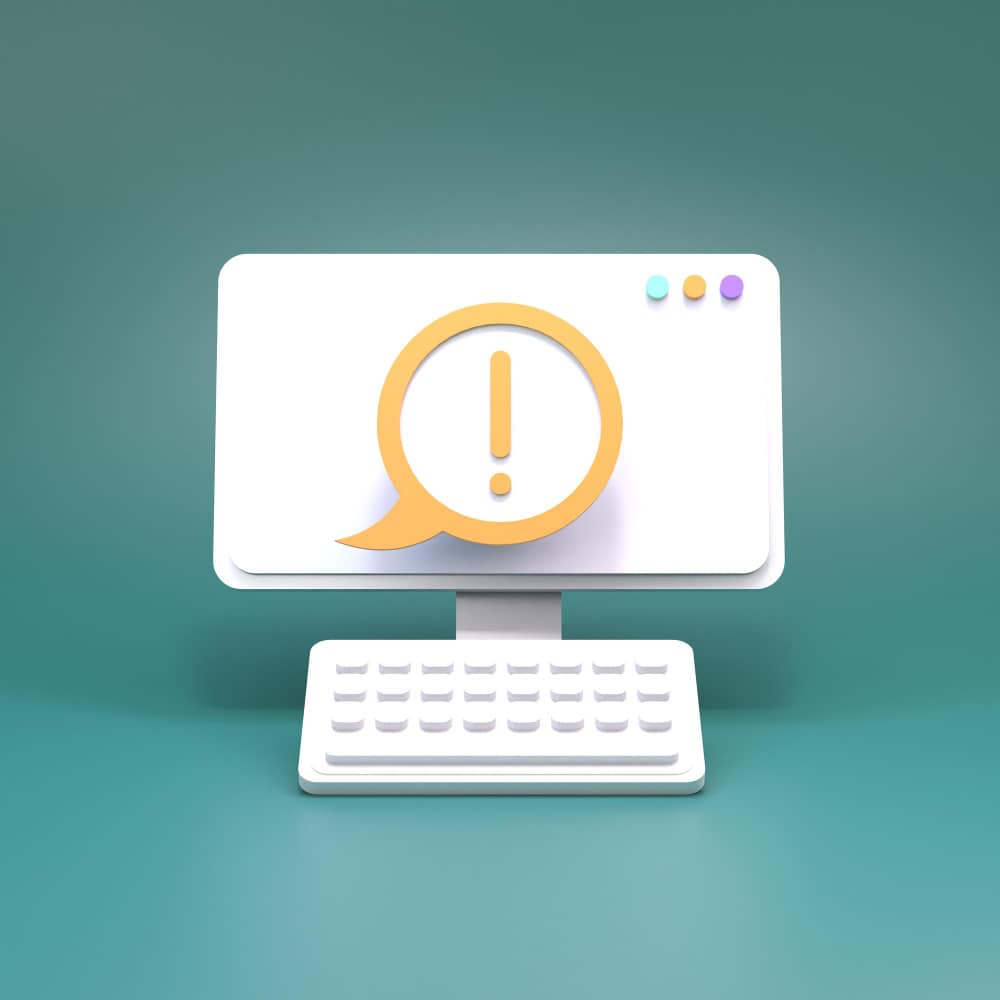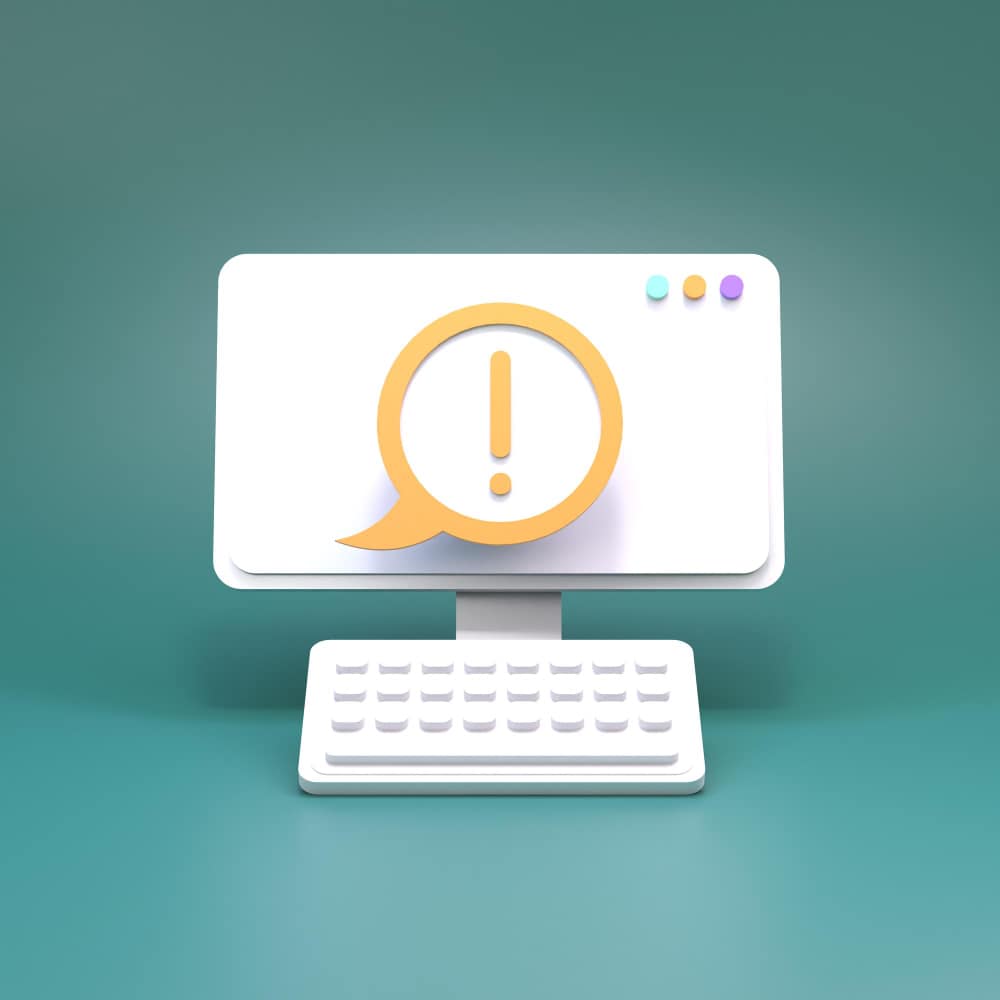
افضل برامج لعمل نسخه ويندوز علي فلاشه
بالطبع، هيا نستعرض معًا عالم برامج إعداد النسخ الاحتياطية لنظام التشغيل Windows على وسائط USB. سنتناول عدة برامج ممتازة وشهيرة تتيح للمستخدمين إنشاء نسخ احتياطية لنظامهم على أجهزة USB بطريقة سهلة وفعّالة. دعنا نبدأ...
**1. Rufus:**
Rufus يتصدر قائمتنا بفضل سرعته الفائقة وسهولة استخدامه. يمكن للمستخدمين اختيار النظام المطلوب وتحميل الصورة ISO لإنشاء نسخة USB قابلة للتشغيل. واجهة المستخدم البسيطة تجعل العملية ميسرة حتى للمبتدئين.
**2. WinToUSB:**
يتيح لك WinToUSB إنشاء نسخ احتياطية لنظام Windows على وحدة تخزين USB وتشغيلها مباشرة منها. يوفر البرنامج العديد من الميزات مثل الاستمرارية في العمل حتى بعد التحديثات وتحديد المكان المثلى لتثبيت النظام على الوحدة.
**3. AOMEI Backupper:**
يُعتبر AOMEI Backupper أحد أدوات النسخ الاحتياطي الشاملة، حيث يمكن للمستخدمين إنشاء صورة كاملة للنظام ونقلها إلى وحدة USB. بفضل واجهته السهلة، يُسهل AOMEI Backupper على المستخدمين حفظ نسخ احتياطية بسرعة.
**4. EaseUS Todo Backup:**
EaseUS Todo Backup يوفر تجربة استخدام سهلة ومرونة في إنشاء نسخ احتياطية للنظام. يتيح للمستخدمين حفظ البيانات والنظام بشكل كامل على وسائط USB واستعادتها بكل سهولة.
**5. Clonezilla:**
إذا كنت تبحث عن أداة مفتوحة المصدر فعّالة، فإن Clonezilla هي الخيار الأمثل. يتيح للمستخدمين إنشاء صورة نظام وحفظها على وحدة USB للاحتياط الشامل للنظام.
**6. Macrium Reflect:**
Macrium Reflect يقدم واحدة من أفضل تجارب النسخ الاحتياطي مع واجهة سهلة الاستخدام وإمكانيات متقدمة. يمكن للمستخدمين نسخ النظام بأكمله وحفظه على وحدة USB بسهولة.
**استنتاج:**
في عالم تكنولوجيا المعلومات المتقدمة، تكون إعدادات النسخ الاحتياطي للنظام ضرورية للحفاظ على سلامة البيانات واستعداد النظام. البرامج المذكورة أعلاه تُعتبر الخيارات الرائدة لإنشاء نسخ احتياطية لنظام Windows على وحدات USB بكل سهولة وفعالية. تحديد الأداة المناسبة يعتمد على احتياجات المستخدم وتفضيلاته، ولكن يظل الهدف واحدًا: الحفاظ على سلامة البيانات وضمان استعداد النظام في جميع الأوقات.
وارجو منكم القراءة والتمعن في المقاله ومعرفه اهمية البرامج المذكورة في الاعلي وهذة البرامج متاحة باصدارين للكمبيوتر نسخة نواة 32 واخري تدعم نواة 64 ولكم جزيل الشكر والتوفيق
وبرنامج Rufus انا انصح به المبتدئين ! إليك خطوات بسيطة لاستخدام برنامج Rufus:
1. **تحميل وتثبيت Rufus:**
- قم بتحميل Rufus من الموقع الرسمي.
- بمجرد تحميله، قم بتثبيت البرنامج على جهاز الكمبيوتر الخاص بك.
2. **توصيل وحدة USB:**
- قم بتوصيل وحدة USB التي ترغب في استخدامها لإنشاء نسخة تشغيل قابلة.
3. **تشغيل Rufus:**
- قم بتشغيل Rufus عبر النقر المزدوج على أيقونته.
4. **تحديد الوحدة القابلة للتشغيل:**
- في القسم "Device" في Rufus، حدد وحدة USB المتصلة بجهاز الكمبيوتر.
5. **تحديد نظام الملفات ونوع الإقلاع:**
- في قسم "Boot selection"، حدد صورة النظام التي ترغب في تثبيتها على وحدة الـ USB. يُفضل استخدام ملف ISO.
6. **تخصيص إعدادات الـ USB:**
- يمكنك تخصيص إعدادات إضافية في قسم "Partition scheme" و "File system" حسب احتياجاتك. للأغراض العامة، يمكن تركها على الإعدادات الافتراضية.
7. **بدء عملية الإنشاء:**
- انقر على زر "Start" في Rufus لبدء عملية إنشاء النسخة القابلة للتشغيل. ستظهر رسالة تحذير بأن جميع البيانات على وحدة الـ USB ستفقد، تأكد من أنك قمت بنسخ البيانات المهمة.
8. **انتظار العملية:**
- ستقوم Rufus بتنفيذ العملية وإظهار التقدم في الوقت الحقيقي. انتظر حتى اكتمال العملية.
9. **الانتهاء:**
- بمجرد الانتهاء، ستظهر رسالة بأن العملية قد تمت بنجاح. يمكنك الآن فصل وحدة الـ USB واستخدامها لتثبيت نظام التشغيل أو إجراء صيانة للنظام.
تلك هي الخطوات الأساسية لاستخدام Rufus لإعداد وحدة USB قابلة للتشغيل. تأكد من اتباع التعليمات بعناية والتحقق من توافق الصورة ISO مع البرنامج لضمان نجاح العملية.