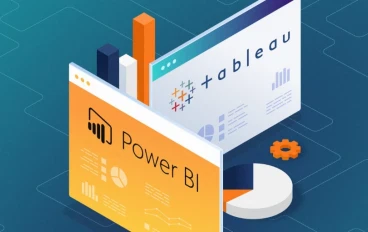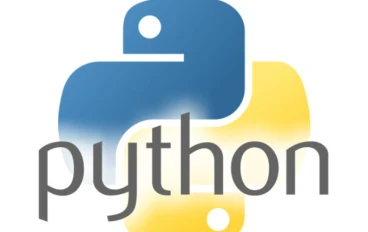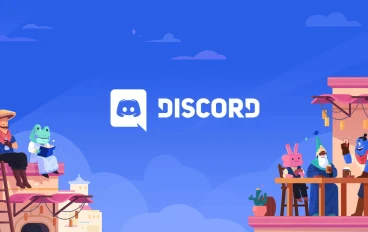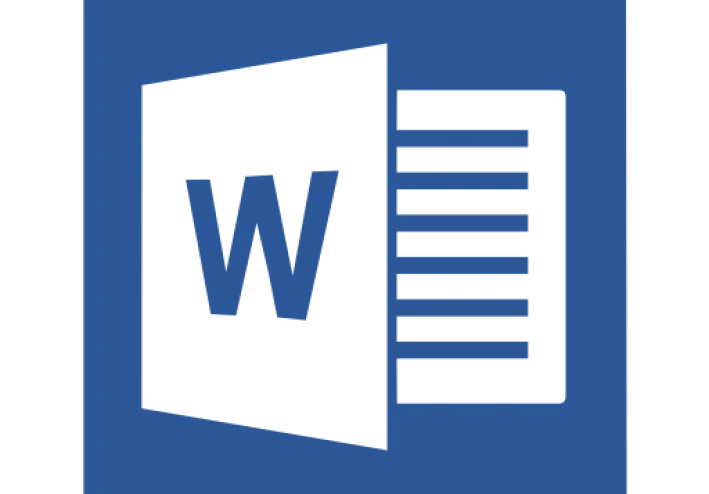
شرح برنامج الوورد وطريقة إستخدامه ووظائف الأوامر الموجودة فيه
هل سمعت عن برنامج الوورد Microsoft Word من قبل وتريد تعلمه؟ في هذا المقال سأشرح كيفية إستخدام برنامج الوورد بطريقة سهلة وبسيطة للمبتدئين لمواكبة التطورات بشكل سريع .
القسم 1 : البداية
سنتعلم في هذا القسم :
1- ما هو الوورد Word ؟
سنتعلم أيضاً كيفية :
• بدء تشغيل الوورد .
• إنشاء مستند جديد .
• كتابة وحذف وتحديد النص .
• التنقل في المستند بإستخدام لوحة المفاتيح والماوس وأشرطة التمرير وحوار الإنتقال إلى .
• إستخدام تنسيق النص الأساسي .
• إستخدام التراجع والتكرار .
• حفظ وفتح الملفات .
ما هو برنامج الوورد Word ؟
- يمكنك من خلال هذا البرنامج إنشاء مستندات ذات مظهر مهني ومن أي نوع تقريباً ويمكنك أيضاً إضافة الجداول والمخططات والنص المزخرف والأشكال والصور وأكثر من ذلك والأفضل من كل ذلك, فإن واجهة برنامج الوورد بسيطة وبديهية وقابلة للتخصيص مما يجعل إنشاء المستندات أمر غاية في السهولة .
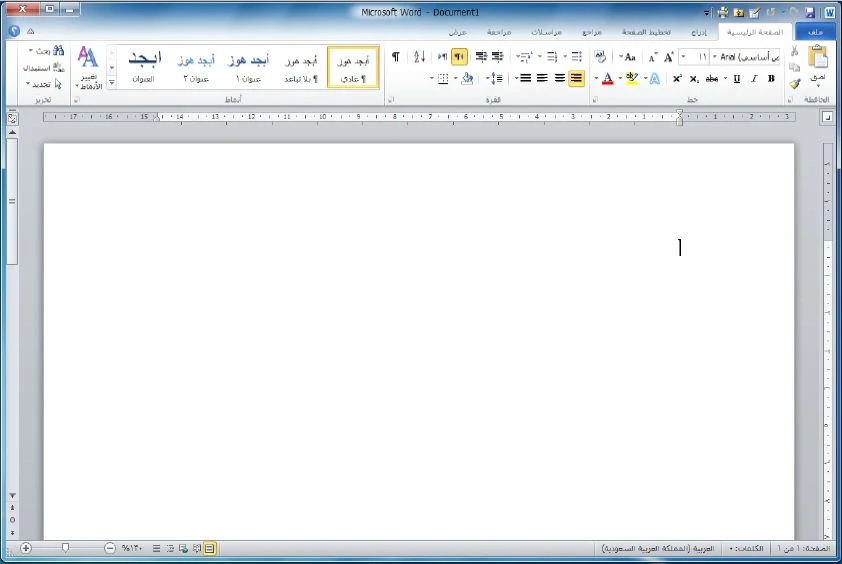
بدء تشغيل الوورد :
- لتشغيل برنامج الوورد أنقر على قائمة ابدأ وقم بوضع المؤشر على كافة البرامج وينبغي أن ترى مجلد مايكروسوفت أوفيس داخل قائمة ابدأ قم بالتأشير عليه بإستخدام الماوس لعرض القائمة الفرعية ثم أضغط على وورد Microsoft Word .
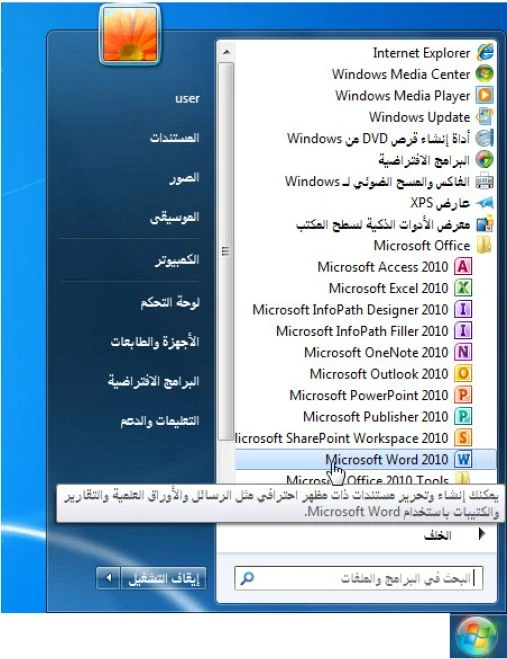
وإذا كان لديك رمز الوورد على سطح المكتب قم بالنقر عليه بشكل مزدوج لفتح البرنامج .
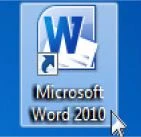
إنشاء مستند جديد :
- عند فتح برنامج الوورد فإنه يقوم بإنشاء مستند جديد ويسميه بإسم مستند 1 (Document 1) يكون الاسم ظاهر على شريط العنوان .
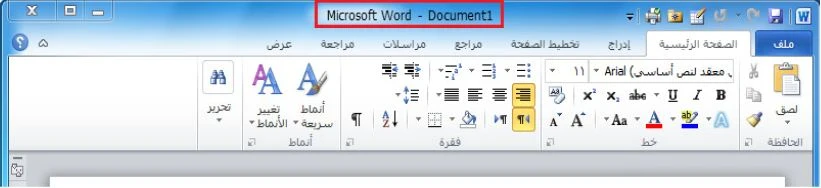
وإذا أردت إنشاء مستند جديد آخر أنقر على ملف ثم جديد وسيفتح لك قائمة بالقوالب المتوفرة .
لاحظ كيف أنه تم إختيار مستند فارغ بالأصل :
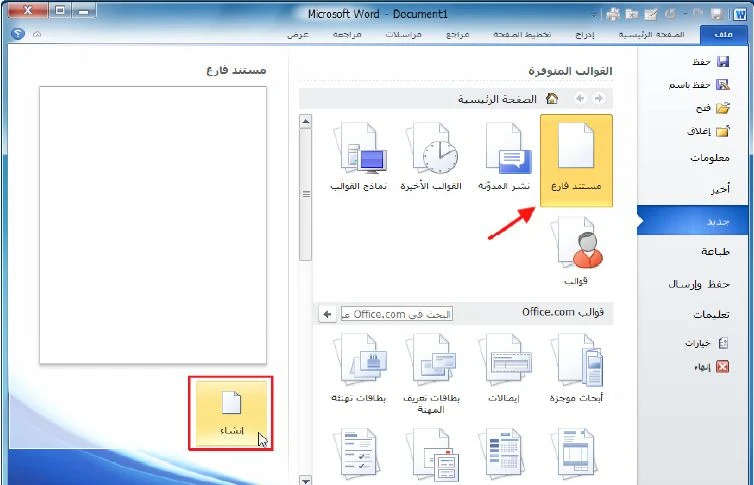
لفتح ملف آخر فارغ قم بالنقر على زر إنشاء الظاهر في المربع الأحمر وسيفتح إطار وورد آخر بعنوان مستند 2 (Document 2) .
كتابة نص :
- ستلاحظ أن المستند الفارغ يحتوي على ملف وامض يسمى المؤشر يمكن رؤيته في أعلى المستند الجديد والآن قم بالكتابة لرؤية الأحرف تظهر بجانب المؤشر الوامض :
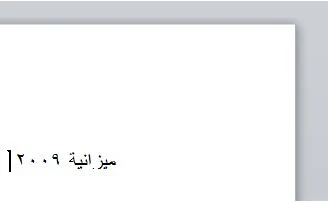
للإنتقال إلى سطر جديد أضغط على مفتاح التنفيذ Enter على لوحة المفاتيح :
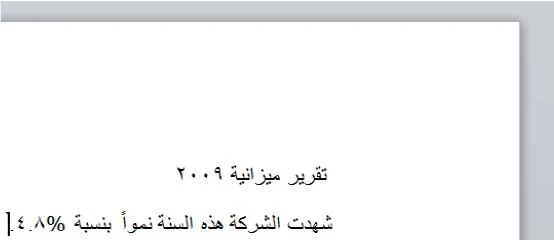
وهذا ما تحتاجه وهو النقر والكتابة والضغط على مفتاح التنفيذ Enter للسطر التالي .
حذف النص :
- هناك عدد من الطرق التي يمكنك من خلالها حذف نص وأكثر هذه الطرق شيوعاً هو استخدام مفتاح Backspace لإزالة العناصر على يمين المؤشر أو إستخدام مفتاح Delete لإزالة العناصر على يسار المؤشر .
أساسيات تحديد النص :
- يعني تحديد النص ببساطة تظليل أو تعريف النص ويعتبر إستخدام الماوس أكثر الطرق شيوعاً في تحديد النص .
أولاً ضع المواس على أحد نهايتي الجزء المطلوب من النص الذي نريد تحديده ثم تابع الضغط على الزر الأيسر للماوس وقم بالسحب فوق النص المطلوب تحديده, وعند الإنتهاء من هذه الخطوات سيظهر النص مظللاً بلون أزرق هكذا :
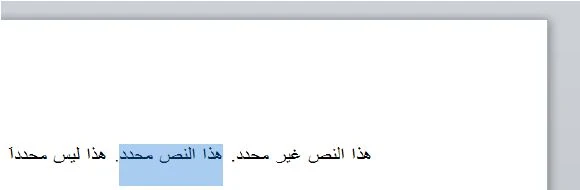
- يمكنك أن ترى كيف يتغير المؤشر أصبح على شكل حرف I لتعرف أنه يمكنك التفاعل مع النص وما أن يتم تحديد النص فإن أي تغييرات تقوم بها ستطبق على كامل الجزء المحدد .
فمثلاً : إذا قمت بالظغط على مفتاح Delete فسوف يتم إزالة النص المحدد .
- يمكنك تحديد كلمة أو عبارة أو صفحة بالكامل أو حتى المستند بالكامل ويمكنك أيضاً تحديد أي جزء فمثلا : أول سطرين ونصف من الفقرة .
التنقل في المستند :
نحن نعرف الآن كيفية إنشاء مستند وسنتعلم الآن كيفية التنقل به بإستخدام الماوس ولوحة المفاتيح وأشرطة التمرير وحوار الإنتقال إلى .
• التنقل بإستخدام الماوس :
- قم ببساطة بالنقر على المكان الذي تريد التركيز عليه على سبيل المثال بإمكانك وضع مؤشر الماوس في وسط فقرة:
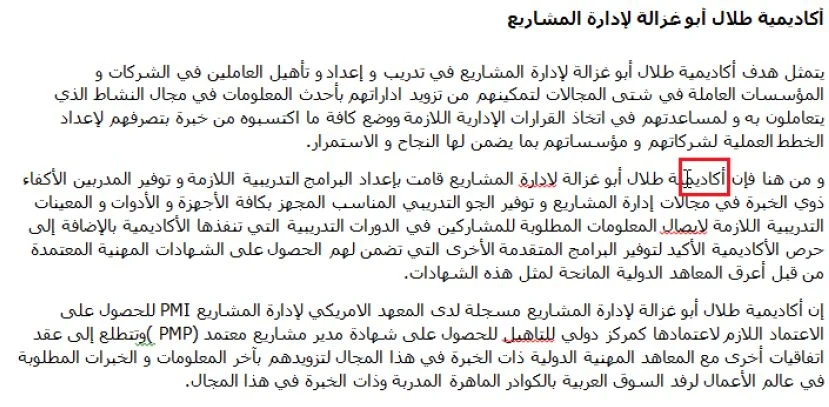
تكون هذه الطريقة مجدية إذا كان النص أصلاً في المكان الذي تقوم بالنقر فيه .
• التنقل بإستخام أشرطة التمرير :
- يعتبر التنقل بإستخدام الماوس جيداً إذا كان كامل النص موجوداً على شاشة واحدة غير أنه من النادر أن تكون المستندات في صفحة واحدة ولحسن الحظ يمكنك أيضاً التنقل بإستخدام شريط التمرير على الجانب الأيسر من الشاشة إذا كانت نسخة الوورد عربية وعلى يمين الشاشة إذا كانت نسخة الوورد إنجليزية, قم بوضع مؤشر الماوس على المستطيل الصغير في شريط التمرير وسيشير إلى موقعك الحالي في المستند ثم أنقر عليه وقم بسحبه إلى المكان الذي ترغب فيه .
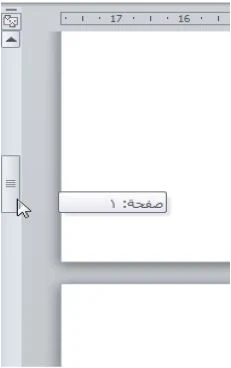
- يمكنك النقر على أسهم للأعلى وللأسفل في أعلى وأسفل شريط التمرير للإنتقال سطراً واحداً في كل مرة وإذا كان مجهزاً الماوس بدولاب قم بتحريك الدولاب إلى الأعلى أو إلى الأسفل عبر المستند .
• الإنتقال بإستخدام لوحة المفاتيح :
- يمكنك أيضاً إستخدام إختصارات لوحة المفاتيح للإنتقال في المنطقة التي تفصل لوحة الأحرف عن اللوحة العددية في لوحة المفاتيح سترى قسماً يضم مفاتيح Insert وHome وPage Up وPage Down وEnd وDelete ولأربعة مفاتيح منها وظائف خاصة :
Page Up ينتقل صفحة واحدة إلى الأعلى
Page Down ينتقل صفحة واحدة إلى الأسفل
Home ينتقل إلى بداية السطر
End ينتقل إلى نهاية السطر
Ctrl+End ينتقل إلى نهاية المستند
Ctrl+Home ينتقل إلى بداية المستند
وتعتمد جميع هذه الحركات على مكان المؤشر عند الضغط على المفتاح .
• إستخدام حوار الإنتقال إلى :
- من الطرق الأكثر دقة هي إستخدام حوار الإنتقال إلى وهناك ثلاثة طرق لفتح هذا الحوار :
الأولى : عبر النقر على السهم بجانب زر بحث في أقصى يسار الصفحة الرئيسية والنقر على الإنتقال إلى إذا كانت نسخة الوورد عربية أو بجانب زر Find في أقصى يمين الصفحة الرئيسية والنقر على Go To إذا كانت نسخة الوورد إنجليزية .
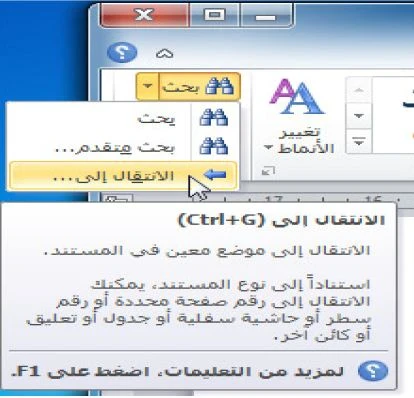
الثانية : إستخدام إختصار Ctrl+G في لوحة المفاتيح .
الثالثة : النقر على عدد الصفحات في شريط المعلومات (في أسفل شاشة برنامج الوورد) .

كل هذه العمليات ستفتح تبويبة الإنتقال إلى في مربع حوار البحث والإستبدال وبشكل إفتراضي يتم إختيار الصفحة من القائمة الموجودة على اليمين إذا كانت نسخة الوورد عربية أو Page من القائمة الموجودة على اليسار إذا كانت نسخة الوورد إنجليزية وكل ما عليك فعله هو كتابة رقم الصفحة في صندوق النص والنقر على الإنتقال إلى أو Go To .
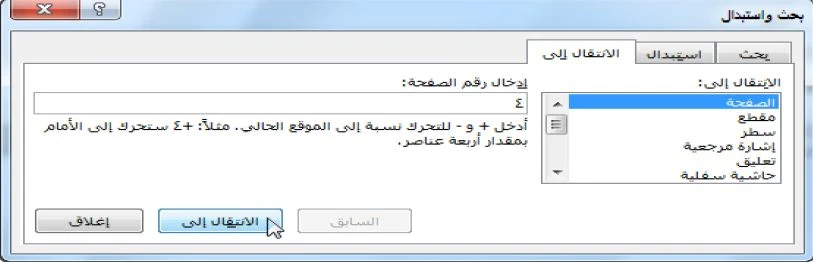
إستخدام التنسيق الأساسي :
- سيكون الجزء التالي من العمل مع النص هو تطبيق التنسيق, والتنسيقات الأساسية هي :
غامق : يجعل النص المختار أغمق لوناً .
مائل : يجعل النص المختار مائلاً إلى اليمين .
تسطير : يضع خطاً تحت النص المختار .
ويمكنك تطبيق كل من هذه التنسيقات بتحديد النص وبعد ذلك أتبع خطوات نوع التنسيق الذي ترغب بتنسيقه :
• غامق : أنقر على زر (B) في شريط الصفحة الرئيسية أو أنقر على Ctrl+B في لوحة المفاتيح .
• مائل : أنقر على زر (I ) في شريط الصفحة الرئيسية أو أنقر على Ctrl+I في لوحة المفاتيح .
• تسطير : أنقر على زر (U) في شريط الصفحة الرئيسية أو أنقر على Ctrl+U في لوحة المفاتيح .
يمكنك أيضاً النقر على التنسيق لتفعيله قبل كتابة النص .
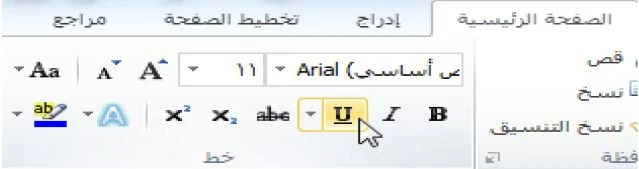
في الصورة التالية لاحظ أن لون زر التسطير هو البرتقالي مما يشير إلى أنه مفعل .
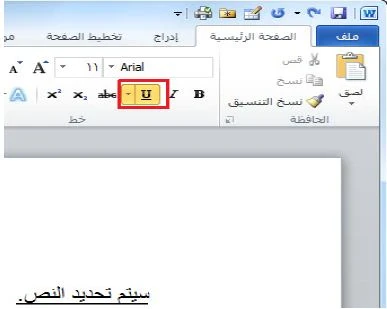
أنقر الآن على أمر التنسيق لإلغاء تفعيله, ويمكنك أيضاً الجمع بين التأثيرات بتفعيل عدد من التأثيرات :
نص غامق مسطر
نص مائل مسطر
نص غامق مائل مسطر
نص غامق مائل
ولحفظ جميع التغييرات التي قمنا بها في المستند اضغط على زر Save أو أنقر Ctrl+S في لوحة المفاتيح .
لقد شرحنا أهم العناصر التي نحتاج إليها عند إستخدام برنامج وورد Microsoft Word وبالطبع لم تنتهي شرح جميع أوامر وإستخدامات برنامج الوورد ولكن لا إريد الإطالة عليكم في هذا المقال فيمكنكم تطبيق الشرح على الواقع حتى نقوم بتكملة الشرح في مقالة أخرى ولكن يهمني رأيكم في التعليقات وأخبروني بمدى إستفادتكم من الشرح وأيضاً أتمنى متابعتكم لتصلكم جميع المقالات القادمة بخصوص برنامج الوورد وسنقوم بشرح برنامج الباور بوينت Microsoft Power Point والإكسيل Microsoft Excel .