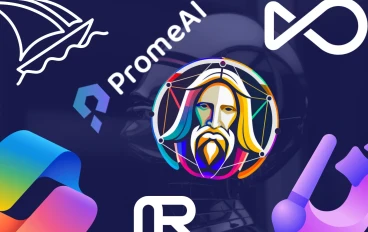تثبيت ويندوز 11 تحديث 22H2 من الفلاشة خطوة بخطوة | للاجهزة الغير مدعومة وبدون tpm
السلام عليكم ورحمه الله وبركاته
قامت مايكروسوفت بإصدار تحديث 22H2 لويندوز 11 منذ أيام التحديث الذي نال اعجابك الكثير من مستخدمي نظام ويندوز , لذلك بدء الجميع في السعي للترقية الي ويندوز 11 نظرا للمميزات الرائعة الموجودة في التحديث , ولاكن واجه اغلب هؤلاء الأشخاص العديد من المشاكل في تثبيت الويندوز , مثل مشكلة متطلبات التشغيل والأجهزة الغير مدعومة ومشكلة الانترنت وحساب مايكروسوفت ومشكلة TPM , لذلك بدأت في السعي لتوفير لكم حلول لجميع هذه المشاكل , وبالفعل استطعت توفير لكم كل التفاصيل المتعلقة بهذا الموضوع , لذلك سوف اقدم لكم في هذه المقالة طريقة تحميل وتثبيت ويندوز 11 بتحديث 22H2 من الفلاشة خطوة بخطوة .
تنزيل النسخة من الموقع الرسمي
1- تقوم بالدخول إلى الرابط الموجود في الأسفل سوف يقوم بتوجهك إلى الموقع الرسمي لميكروسوفت لتنزيل الويندوز بأخر تحديث (22H2) .
2- تقوم بالنزول إلى الأسفل وبتحديد الي خيار Download Windows 11 Disk Image (ISO) , وتختار ويندوز 11 نسخة multi-edition وتضغط دوانلود .
3- وتختار لغة نسخة الويندوز التي تريدها , مع الملاحظة ان نسخة اللغة الإنجليزية حجمها اكثر 300 ميجا من النسخة العربية .
4- الان تختار نسخة 64 بت مع العلم ان مايكروسوفت أوقفت الدعم عن أجهزة 32 بت ولا يوجد حاليا نسخة لأصحاب أجهزة 32 بت .
تنزيل برنامج Rufus
تقوم الان بتنزيل برنامج Rufus الذي سوف نستخدمه في حرق نسخة الويندوز علي الفلاشة , وسوف تجد رابط تنزيل البرنامج في الأسفل أيضا , البرنامج نسخة محمولة اي لا يحتاج إلى تثبيت .
نقل ملفاتك المهمة
قبل أن تفعل اي شئ يجب عليك نقل ملفاتك المهمة الموجودة على الدسكتوب وفي التنزيلات إلى برتشن اخر غير برتشن C حتى تحافظ عليها ولا يتم حذفها .
عمل فورمات للفلاشة
1- الان تقوم بتوصيل الفلاشة الذي سوف تحرق عليها النسخة في الجهاز الخاص بك , مع العلم ان يجب أن تكون الفلاشة بحجم 8 جيجا على الأقل .
2- بعد أن تقوم بإيصال الفلاشة في جهازك تقوم باختيارها وتضغط كليك يمين من الفأرة وتختار Format .
3- ثم تضغط start وسوف تظهر لك رسالة تحذير تقول لك ان جميع الملفات الموجودة في الفلاشة سوف يتم حذفها بالكامل , فاذا كان لديك اي ملفات مهمة على الفلاشة قوم بنقلها إلى أي برتشن اخر ثم تضغط OK وسوف يتم عمل فورمات للفلاشة .
حرق النسخة
1- تقول بالدخول الي برنامج Rufus .
2-تتاكد من اختيار البرنامج للفلاشة الخاصة بك .
3- ثم تضغط select وتختار نسخة الويندوز الذي قمت بتنزيلها .
4- تأتي إلى خيار Partition scheme سوف تجد لديك اختياران GBT و MBR , الان يجب عليك معرفة الاختيار المناسب لجهازك .
5- وحتى تعرف هذا تضغط كليك يمين من الفأرة على This PC وتختار Manage .
6- ثم تختار Disk Management وتأتي الي Disk 0 وتضغط كليك يمين من الفأرة وتختار Properties , وتختار Volumes وترئ الكلمة الموجودة لديك .
7- علي سبيل المثال اذا وجدت مكتوب لديك MBR تعود إلى برنامج Rufus مره اخرى وتختار MBR وهكذا .
8- بعد اختيار الاختيار المناسب لجهازك تضغط على كلمة start .
تشغيل ويندوز 11 على الأجهزة الغير مدعومة
1- يقدم لك برنامج Rufus ميزة رائعة للغاية , يمكنك من خلالها تخطي متطلبات الويندوز وتخطي حساب مايكروسوفت الذي يتم طلبه منك عند تثبيت الويندوز .
2- فابعد الضغط على start تظهر لك رسالة تضع علامة صواب على أول اختياران وتضغط OK , سوف تظهر رسالة تحذيرية تقول لك ان جميع الملفات الموجودة على الفلاشة سوف يتم حذفة تضغط OK أيضا وسوف يبدء البرنامج في حرق النسخة .
حل مشكلة رسائل الخطأ أثناء الحرق
هناك الكثير من الأشخاص يعانون من مشكلة رسائل الخطأ عند حرق النسخة من برنامج Rufus , وحل هذه المشكلة هو سهل للغاية كل ماسوف تقوم بفعله هو قفل برنامج الحماية او الانتي فيرس , وتحاول حرق النسخة مره أخرى وان شاء الله سوف يتم حل المشكلة .
حل مشكلة الانترنت وحساب مايكروسوفت
1- الان بعد حرق النسخة تقوم بأغلاق برنامج Rufus , وتقوم بقطع الانترنت عن جهازك حتي نتجنب مشكلة حساب مايكروسوفت تماما .
2- وتأكد أيضا من حفظك لحجم برتشن C لأننا سوف نحتاج هذا الامر عند تثبيت الويندوز , بعد ان تقوم بفعل هذه الاشياء الان تقوم بعمل ايقاف تشغيل للجهاز الخاص بك .
الدخول الي البوت وتثبيت الويندوز
1- بعد ان تقوم بعمل ايقاف تشغيل للجهاز الخاص بك تقوم الان بتوصيل الفلاشة مره اخري في الجهاز , وتقوم بتشغيل الجهاز عن طريق الضغط علي زر الطاقة وعندما يبدء الجهاز في التشغيل تقوم فورا بالضغط علي زر esc من الكيبورد .
2-سوف تظهر لك عدات خيارات كل ما يهمنا الان هو خيار Boot Device Options , سوف تجد بجوار هذا الخيار الزر الذي يمكنك من خلاله الدخول الي Boot Device Options , تقوم بالضغط علي الزر المكتوب امامك , ثم تختار الفلاشة الخاصة بك سوف تظهر لك شاشة سوداء بعد اختيار الفلاشة تضغط enter , وسوف يقوم بتوجيهك الي setep الخاص بويندوز 11 وتقوم بتثبيته بالطريقة المعروفة .
فيديو الشرح التفصيلي
روابط التحميل
رابط تحميل ويندوز 11 22H2 من الموقع الرسمي من هنا
رابط تحميل برنامج Rufus لحرق النسخة من هنا
كانت هذه هي مقالتنا في النهاية اتمنا ان تكون المقالة قد نالت اعجابكم وان تكونوا قد استفتدو منها وتابعونا حتي تصلكم الشروحات الجديدة والسلام عليكم ورحمه الله تعالي وبركاته .


![صورة مقال افضل 10 العاب تشبه لعبة GTA 5 لهواتف الاندرويد [بدون نت و بانترنت]](https://amwcdn.com/featured/261448/conversions/61e625ea88-x-small-featured.webp)