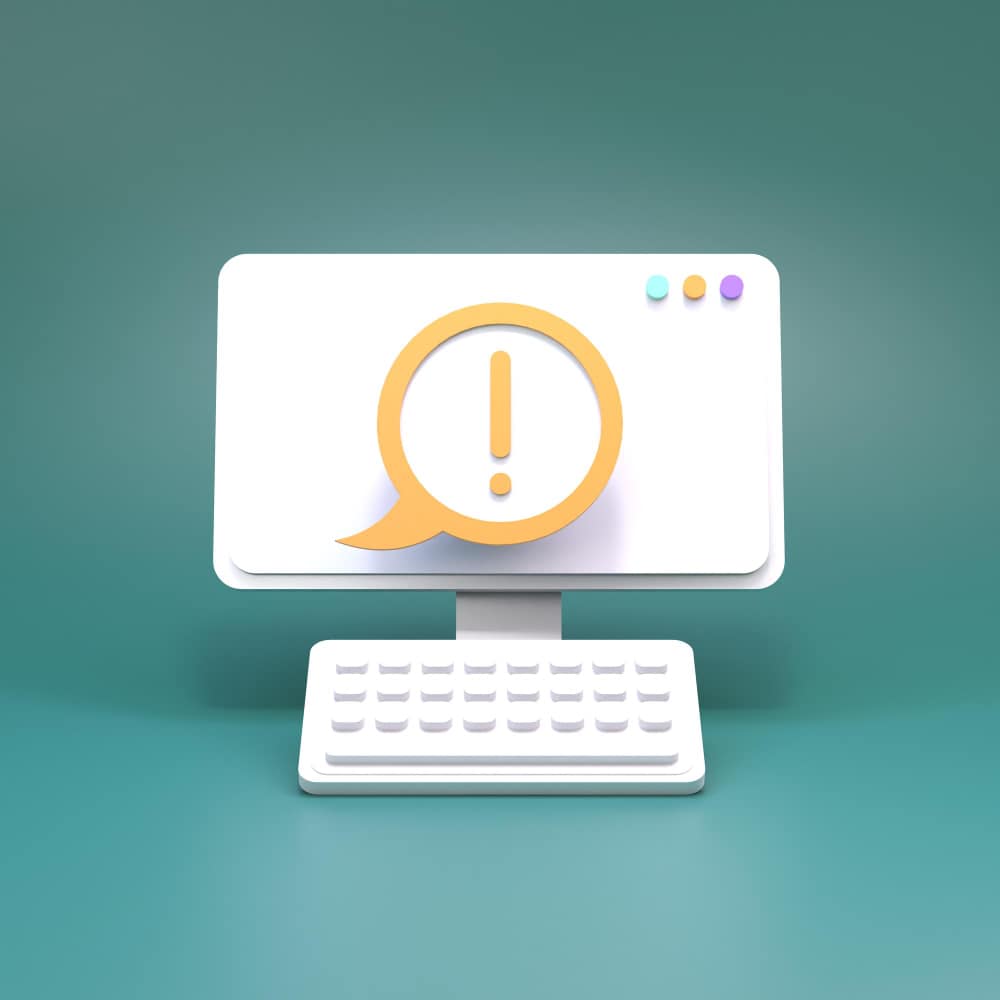
كيفية تحويل مقاطع الفيديو الخاصة بك على YouTube إلى TikToks: 4 إستراتيجيات للتحرير
ينشغل العديد من المبدعين بالحاجة إلى إنشاء محتوى على منصات متعددة. في معظم الحالات، يكون لديك محتوى بالفعل، فلماذا لا تعيد استخدام مقاطع فيديو YouTube الحالية لنشرها كمحتوى قصير على TikTok وInstagram Reels وYouTube Shorts؟
سيساعدك هذا البرنامج التعليمي على استخدام مقاطع فيديو YouTube بكفاءة لإنشاء محتوى قصير. تذكر أنه لا يزال يتعين عليك التركيز أولاً على إنشاء محتوى جيد وجذاب، ولكن بخلاف ذلك، اتبع نصائح التحرير الفنية الخاصة بنا.
1. استخدم يوتيوب ريمكس
في تطبيق YouTube، يمكنك استخدام أي فيديو كأساس لإنشاء فيديوهات Shorts باستخدام زر Remix . يمكنك استخدام صوت مقطع فيديو، أو قص جزء من مقطع فيديو، أو استخدام تأثير الشاشة الخضراء لاستخدام الفيديو كخلفية. إذا كان مقطع فيديو قمت بتحميله، فلديك خيار إضافي للتعديل إلى فيديو قصير .
يعد هذا الخيار مفيدًا ولكنه محدود جدًا، حيث يمكنك فقط تحديد فترة فيديو متواصلة تصل مدتها إلى 60 ثانية. وخيارات التحرير الخاصة بك محدودة للغاية مقارنة باستخدام أدوات إنشاء TikTok أو Reels أو Shorts العادية.
يمكنك تحديد قسم من الفيديو، ثم إضافة مقاطع إضافية سواء تم تسجيلها داخل التطبيق أو من مساحة تخزين هاتفك. وتتمثل الفوائد الرئيسية في البساطة وربط الفيديو القصير بالفيديو الأصلي، مما يضيف طبقة إضافية من قابلية الاكتشاف إلى المحتوى الخاص بك. يمكنك بعد ذلك أيضًا حفظ المقطع القصير على جهازك وتحميله على TikTok.
2. أعد صياغة الفيديو الخاص بك باستخدام برامج التحرير
هذه العملية مخصصة في المقام الأول للأشخاص الذين قاموا بالفعل بإنشاء مقاطع فيديو أفقية في برامج التحرير مثل Premiere Pro ويريدون تحسين هذا المحتوى عن طريق تحويله إلى واحد أو أكثر من TikToks. يمكنك أيضًا تعديل TikToks من البداية باستخدام Adobe Premiere Rush .
في برنامج التحرير الخاص بك، قم بإنشاء تسلسل جديد في مشروع الفيديو الموجود لديك. في Premiere Pro، انقر بزر الماوس الأيمن فوق مجلد المشروع (الموجود افتراضيًا في الجزء السفلي الأيسر)، وانقر فوق New Item ، ثم Sequence .
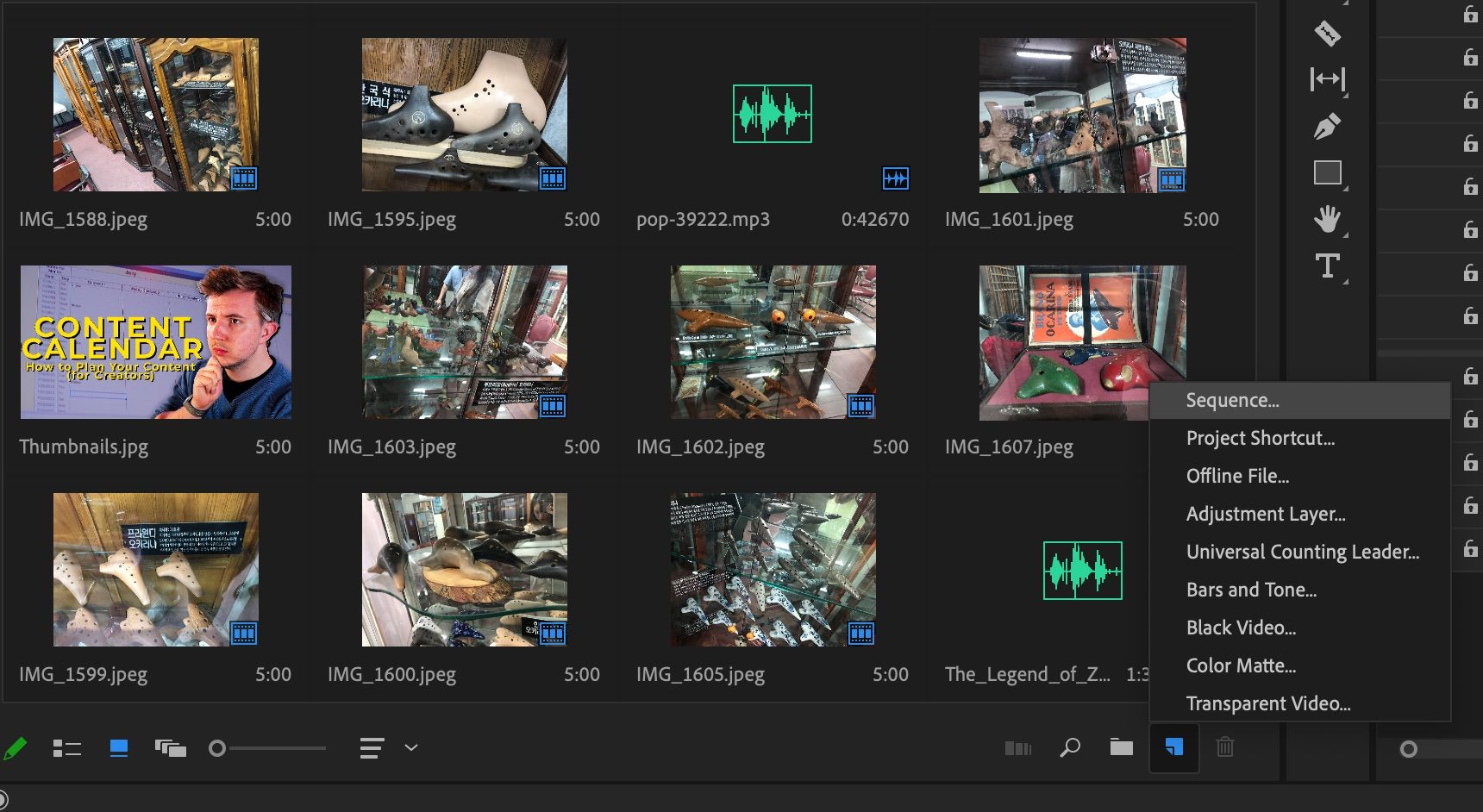
اضبط إعدادات التسلسل على 1080x1920 (9x16) أو 1080x1080 (1x1) وبنفس معدل الإطارات مثل الفيديو الموجود لديك (من المحتمل 29.97 أو 30 أو 60). يتطابق هذا مع الاتجاه العمودي لـ TikTok وReels وShorts.
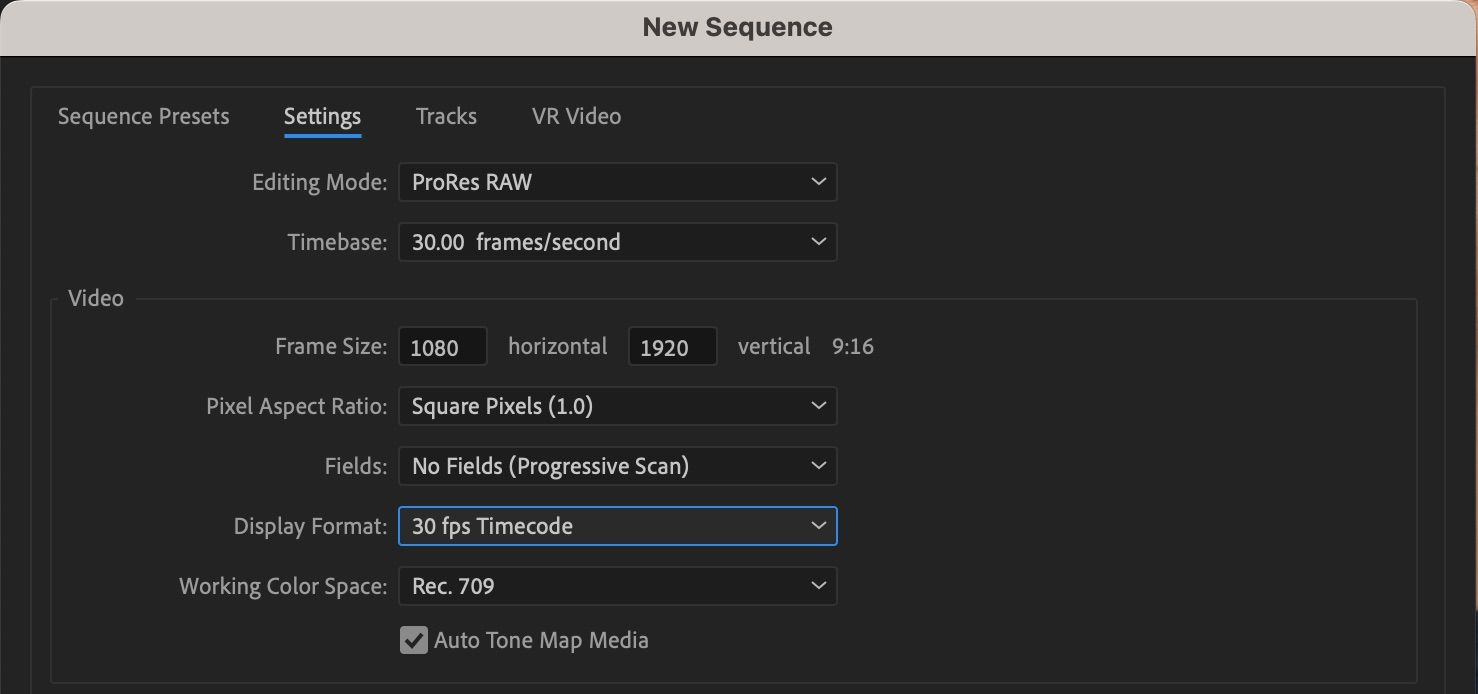
بعد ذلك، انسخ بعض أو كل الفيديو الأصلي الخاص بك إلى هذا التسلسل الجديد الذي ستنشئ فيه TikToks. من المحتمل أن اللقطات الخاصة بك لن يتم تأطيرها بشكل صحيح بعد الآن أو سيتم تكبيرها كثيرًا، لذا حان الوقت الآن لضبط موضع المقاطع الأصلية وحجمها.
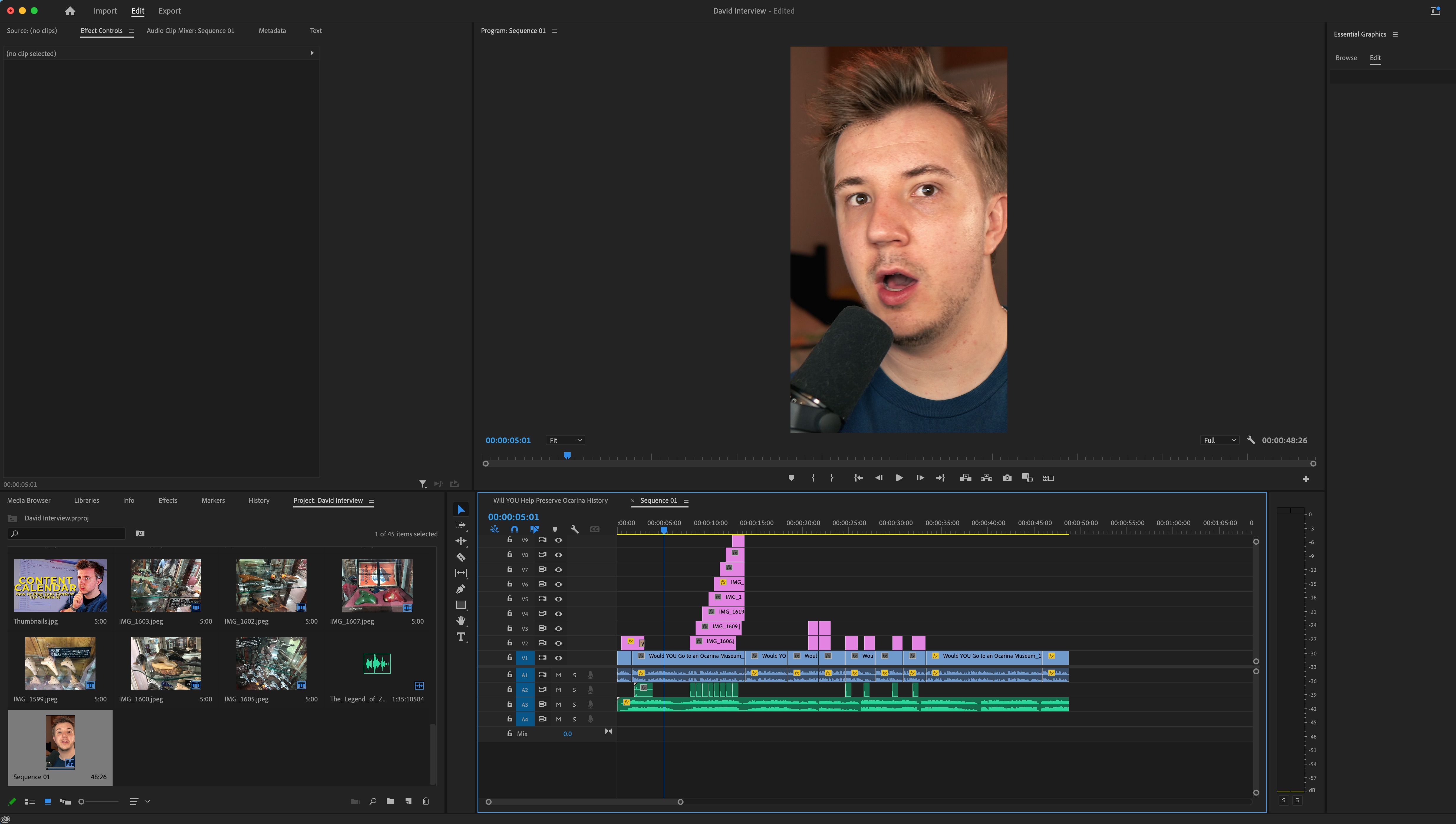
إذا كانت لديك زاوية لقطة ثابتة واحدة، فما عليك سوى القيام بذلك لبدء مقطع واحد. بخلاف ذلك، قم بضبط المقاطع واحدًا تلو الآخر.
بالنسبة لفيديو بدقة 4K (3840 × 2160) بتسلسل 1080 × 1920، اضبط حجم المقاطع على 89% للتصغير قدر الإمكان دون الخروج عن الإطار. بعد ذلك، قم بضبط الإطار أفقيًا لتأطير نفسك قدر الإمكان.
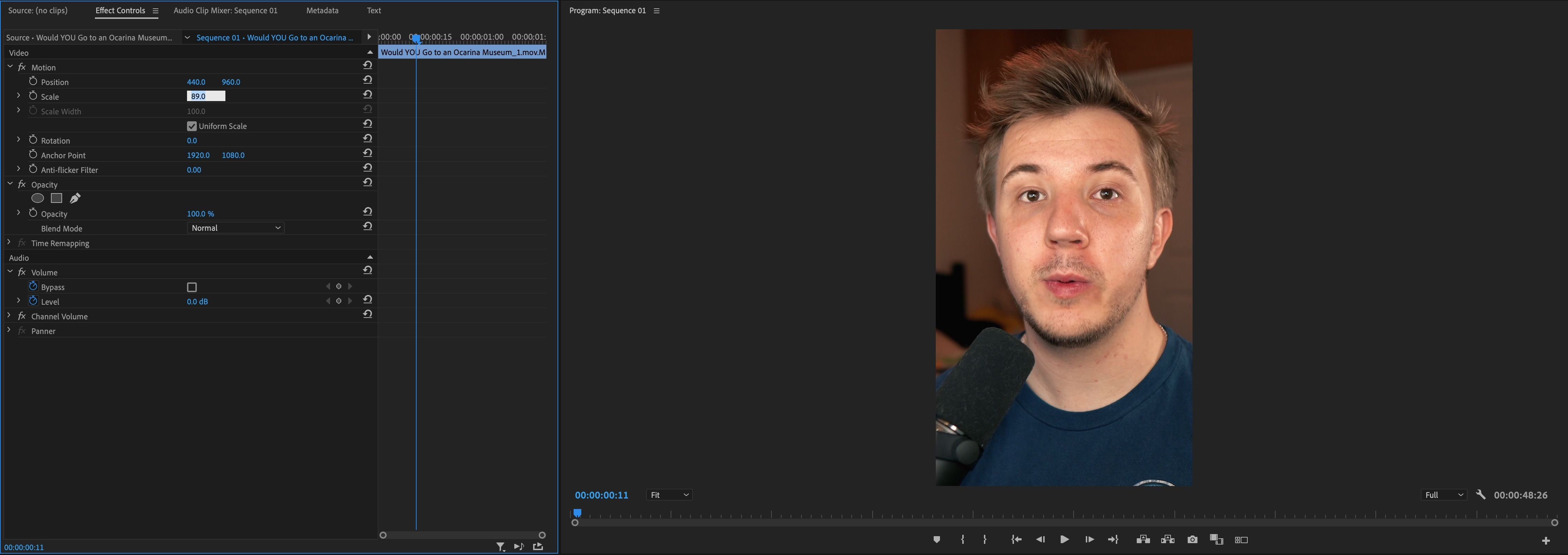
للحصول على فيديو بدقة 1080 بكسل (1920 × 1080) بتسلسل 1080 × 1920، اضبط مقياس المقطع على 180% للتكبير ليناسب الإطار. ثم، اضبط أفقيًا على المركز. إذا كان مصدر الفيديو لديك هو 1920x1080، ففكر في جعل تسلسل TikTok الخاص بك بدقة 720x1280 (720p في 9:16) أو 1080x1080 (1080p في 1:1)، بحيث يكون لديك دقة أقرب للمطابقة.
في حالة وجود لقطة ثابتة واحدة عبر المقاطع بأكملها، انقر بزر الماوس الأيمن وانسخ المقطع الذي قمت بتعديله. بعد ذلك، حدد كافة المقاطع ذات الإطار نفسه، وانقر بزر الماوس الأيمن، ثم حدد Paste Attributes . في القائمة المنبثقة، حدد Motion لنسخ إعدادات الموضع والمقياس. يجب أن يكون لجميع المقاطع نفس إعدادات الحجم والموضع مثل المقاطع المعدلة.
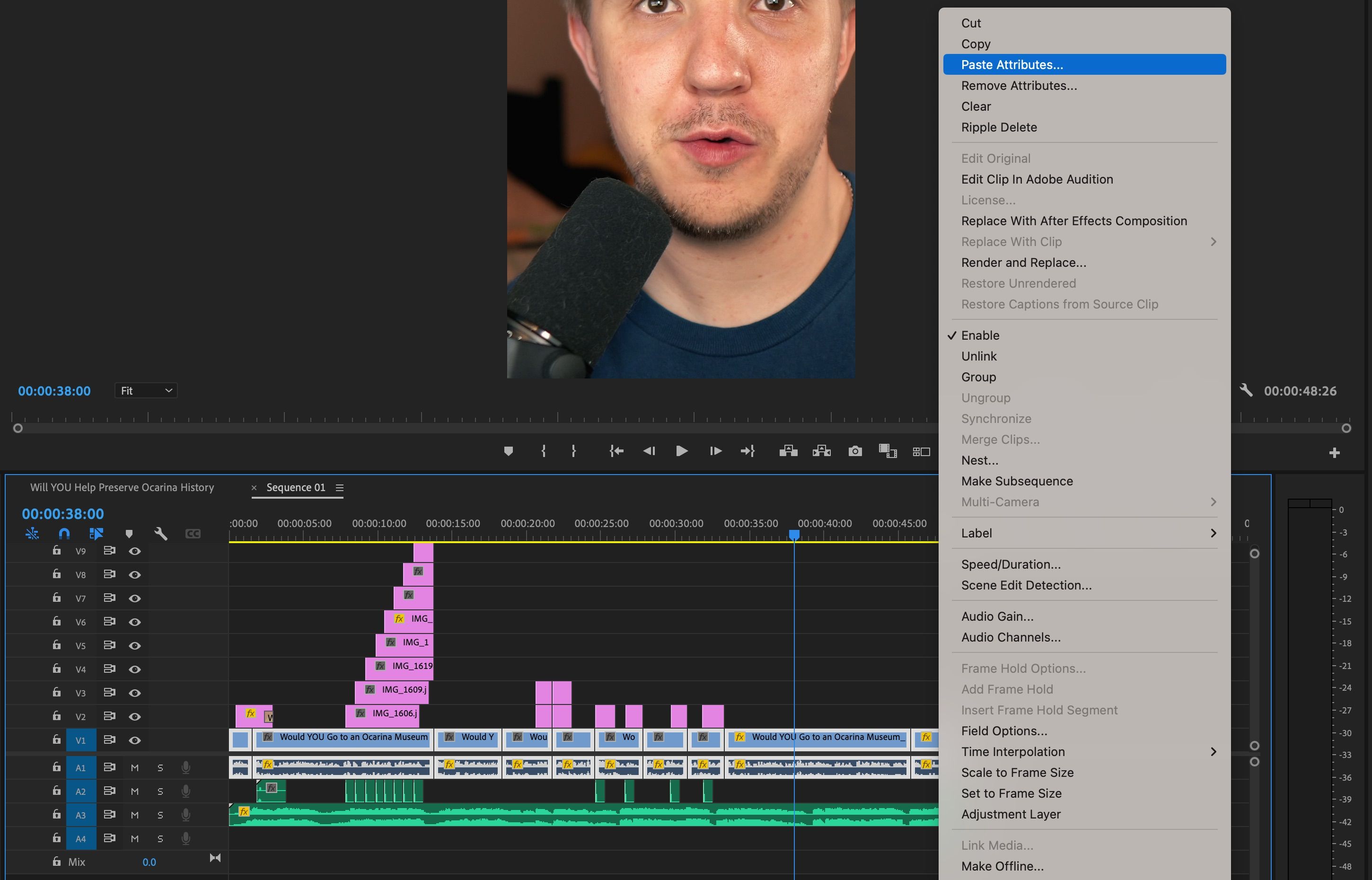
إذا تم تكبير مقطع الفيديو الخاص بك بدرجة كبيرة بحيث لا يتناسب بشكل معقول مع الإطار بالطريقة المذكورة أعلاه، فقم بالتكبير ليتناسب تمامًا ثم قم بإضافة خلفية. إحدى الطرق الممتعة والأكثر أناقة لملء الإطار هي نسخ مقاطع الفيديو نفسها أسفل المقاطع الرئيسية وإضافة تأثير ضبابي.
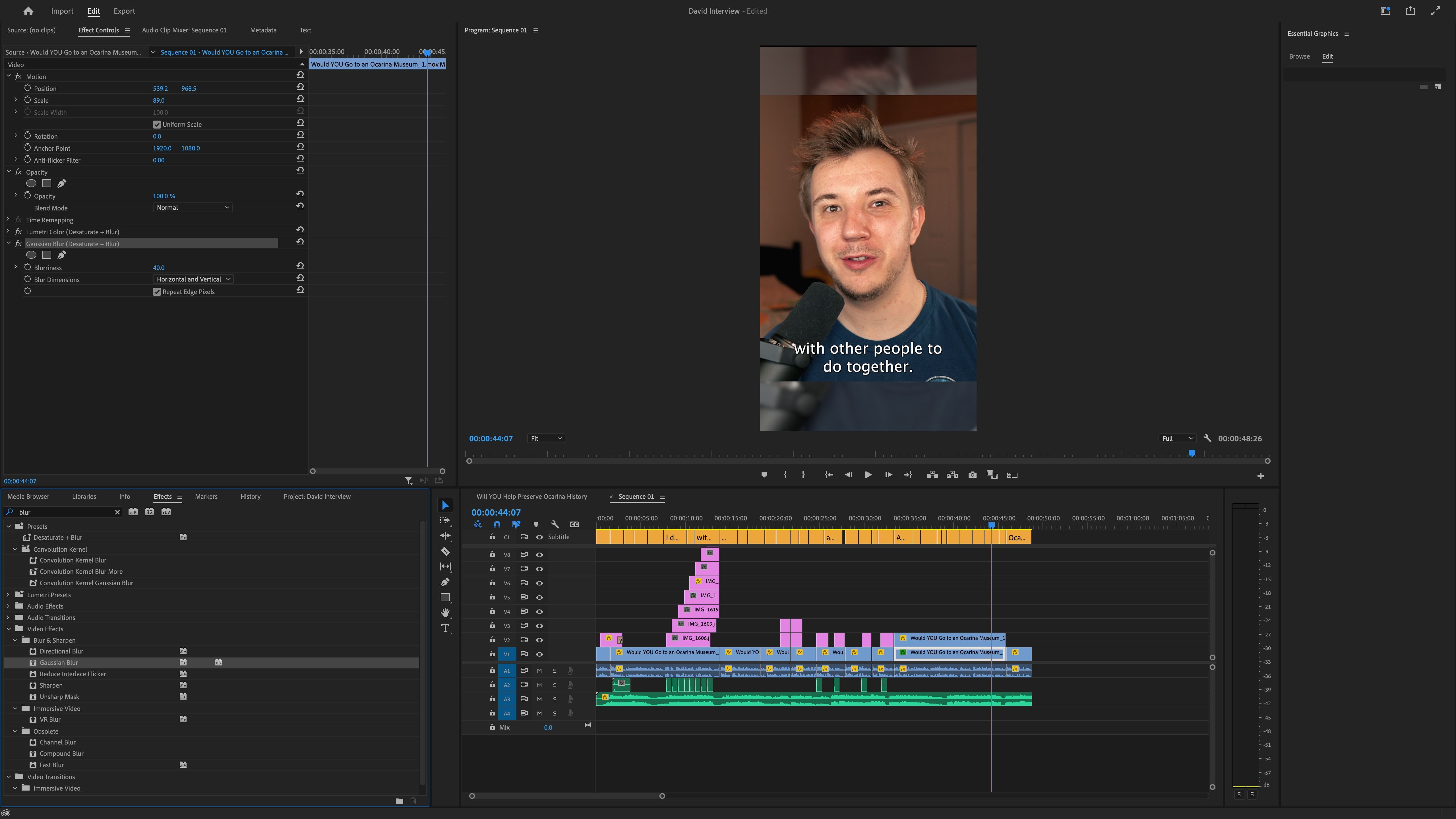
إذا كنت من مستخدمي البث وتفضل تجنب معظم عمليات التحرير، فيمكنك أيضًا إنشاء TikToks منسق مسبقًا في OBS أثناء البث .
3. قم بإنشاء تسميات توضيحية منمقة باستخدام برامج التحرير
في المحتوى القصير مثل TikToks، يشاهده العديد من المشاهدين مع إيقاف الصوت أو يستهلكونه بطريقة أكثر سلبية من المحتوى الطويل (ولهذا السبب يمكنك مشاهدة ساعة من TikToks ولا تتذكر أيًا منها).
يمكن أن تساعد إضافة التسميات التوضيحية إلى بعض مقاطع الفيديو على الأقل، إن لم يكن كلها، في خدمة هؤلاء المشاهدين الصامتين أو السلبيين من خلال تسهيل فهم مقدمة الفيديو بنظرة واحدة.
لدينا برنامج تعليمي أكثر تعمقًا لاستخدام التسميات التوضيحية في Adobe Premiere Pro ، لكننا سنلخص سير العمل. أولاً، استخدم تحويل الكلام إلى نص لإنشاء نسخة سريعة من تسلسل TikTok الخاص بك. قم بتصحيح هذا النص (بما في ذلك علامات الترقيم)، ثم استخدمه لإنشاء تسميات توضيحية.
الآن لديك التسميات التوضيحية! قد تبدو واضحة الآن، ولكن يمكنك تطبيق تعديلات مجمعة عليها جميعًا لجعلها أكثر أناقة.
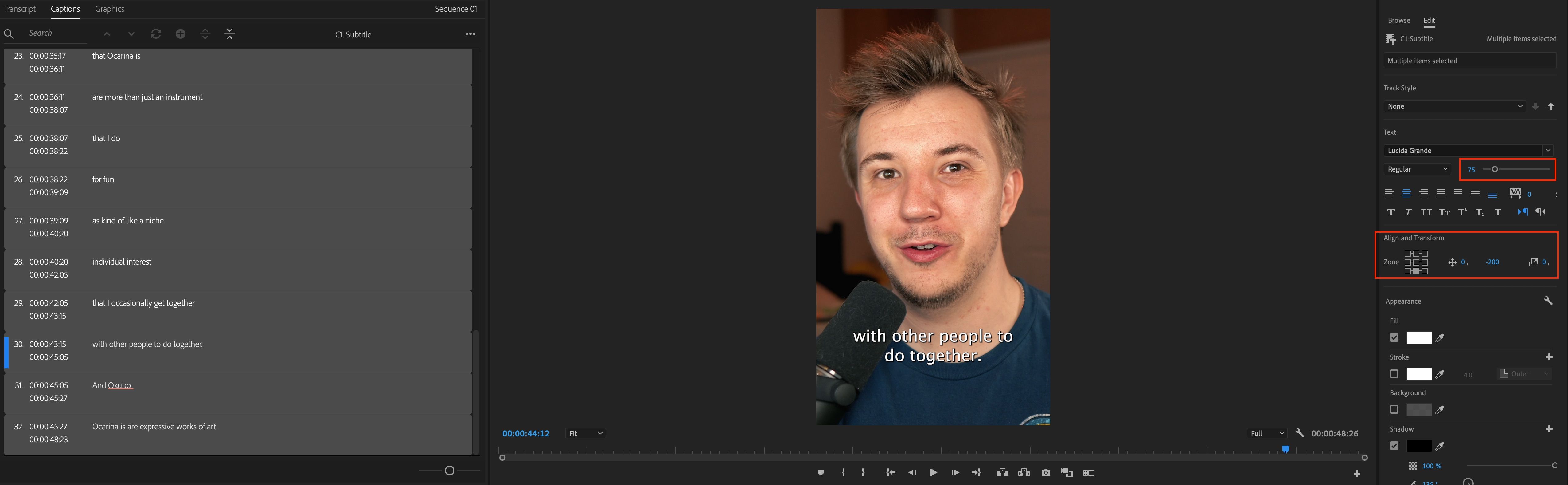
للقيام بذلك، حدد جميع التسميات التوضيحية في مسار التسميات التوضيحية الذي تم إنشاؤه حديثًا. في نافذة إعداد النص الموجودة على الجانب الأيمن من الشاشة، يمكنك العثور على تعديلات على الخط وموضع النص. هناك أيضًا إعدادات مثل الظل المسقط للعمق والسكتة الدماغية للمخطط التفصيلي.
يعد هذا محدودًا إلى حد ما مقارنة بكتابة التسميات التوضيحية وتحريرها يدويًا باستخدام أداة النص، ولكنها طريقة أسرع بكثير لتصميم التسميات التوضيحية حسب رغبتك. سيختلف نمط التسمية التوضيحية المحدد لديك، ولكننا نوصي بنقل النص بالقرب من وسط الشاشة عبر قيمة Y سالبة في إعداد Align and Transform ، وتكبير الخط أيضًا.
4. قم بإنشاء صورة مصغرة لـ TikTok من الفيديو الخاص بك
الخطوة الفنية الأخيرة التي يجب مراعاتها هي إنشاء صورة مصغرة لـ TikTok في المخطط الزمني للتحرير. يمكنك تحديد أي إطار من الفيديو ليكون الصورة المصغرة لـ TikTok، ولكن عند التحميل، يكون الإطار الأول هو الصورة المصغرة الافتراضية، لذلك يكون إنشاء إطار أول جيد أكثر فاعلية.
لاحظ أنه في الملف الشخصي لمستخدم TikTok، تقطع الصورة المصغرة الجزء العلوي والسفلي من الفيديو إلى نسبة عرض إلى ارتفاع 3:4، لذا يجب أن يكون كل ما تريده موجودًا في المنتصف بنسبة 75%. في حالة مقطع فيديو بدقة 1080 × 1920، يكون إطار الصورة المصغرة المحدد هو 1080 × 1440، وبالتالي سيتم قطع الـ 240 بكسل العلوية والسفلية.
تجدر الإشارة أيضًا إلى أن Instagram Reels تتمتع بنسبة عرض إلى ارتفاع تبلغ 1:1 للصور المصغرة في ملفك الشخصي الرئيسي ونسبة عرض إلى ارتفاع تبلغ 9:16 في علامة تبويب Reels الخاصة بك. في حين أن YouTube Shorts تتمتع بنسبة عرض إلى ارتفاع تبلغ 9:16 تقريبًا مع قطع علوي/سفلي طفيف. على أية حال، سيؤدي تأطير الصورة المصغرة بحيث تتناسب مع 75% من الإطار الأوسط إلى تحسينها لمعظم الأنظمة الأساسية.
أما بالنسبة لإنشاء صورة مصغرة، أضف نصًا أنيقًا يلخص موضوع الفيديو وتأكد من أن العناصر المرئية ملفتة للنظر. تتمثل الإستراتيجية الأخرى في إنشاء صورة مصغرة ملفتة للنظر وسهلة الفهم في برنامج تحرير الصور وتعيينها كأول إطار فيديو في Premiere.
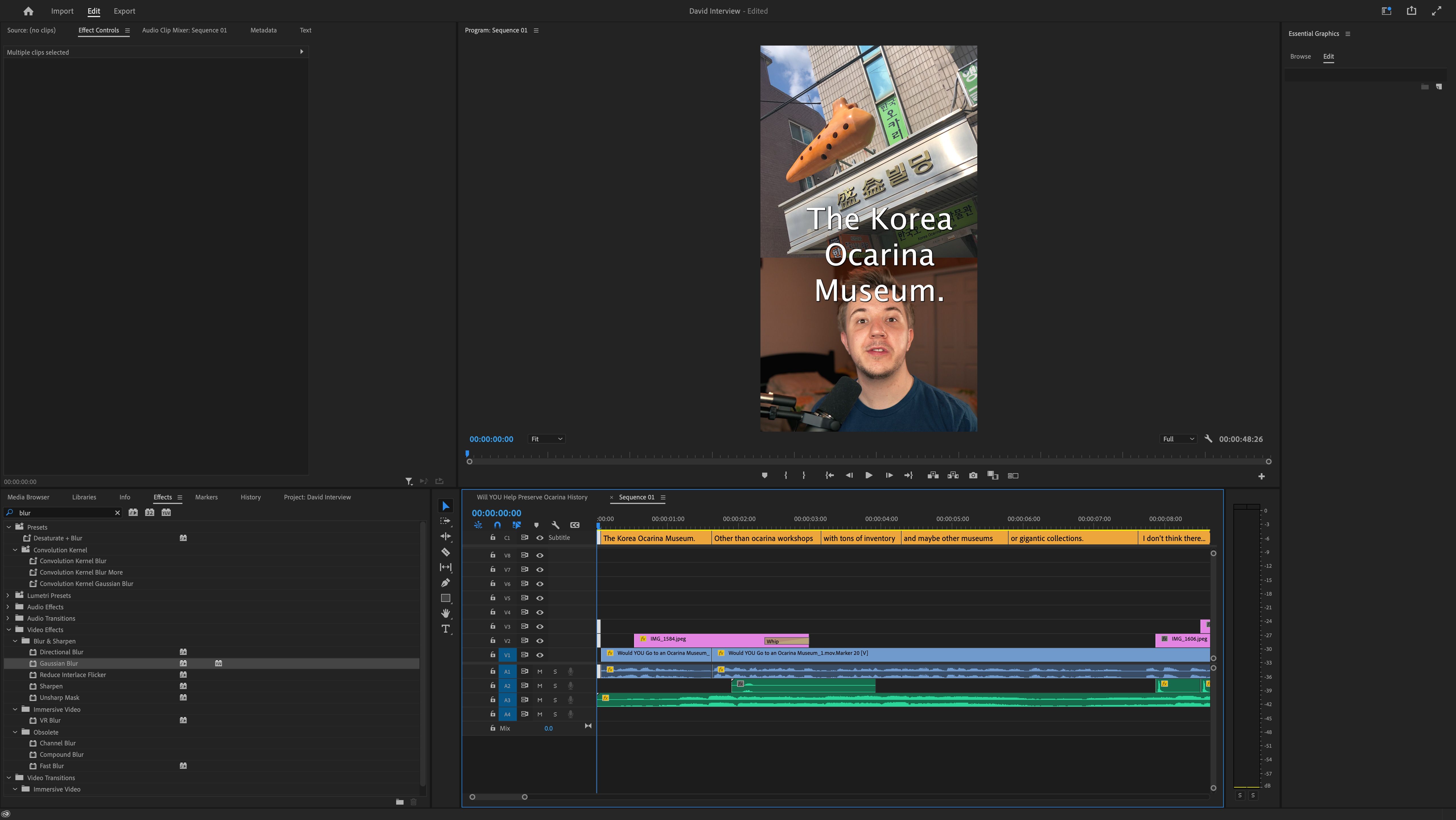
على TikTok، لا تعد الصور المصغرة هي الخطوة الأكثر أهمية، حيث يكتشف معظم الأشخاص المحتوى من خلال صفحة For You الخاصة بهم. ومع ذلك، إذا قام أي شخص بالتحقق من ملفك الشخصي بعد اكتشافك، فيجب أن يكون من السهل التعرف على مقاطع الفيديو الخاصة بك باستخدام صور مصغرة واضحة.
تحرير أقل عن طريق إعادة استخدام المحتوى الخاص بك
على الرغم من أهمية هذه النصائح التقنية، تذكر أن تصنع محتوى جذابًا! كلما كان فيديو YouTube الأصلي أكثر جاذبية من حيث تكوين اللقطات، واللقطات الخلفية، واللقطات المخزنة، والصوت، أصبح من الأسهل تحويله إلى TikTok.







































