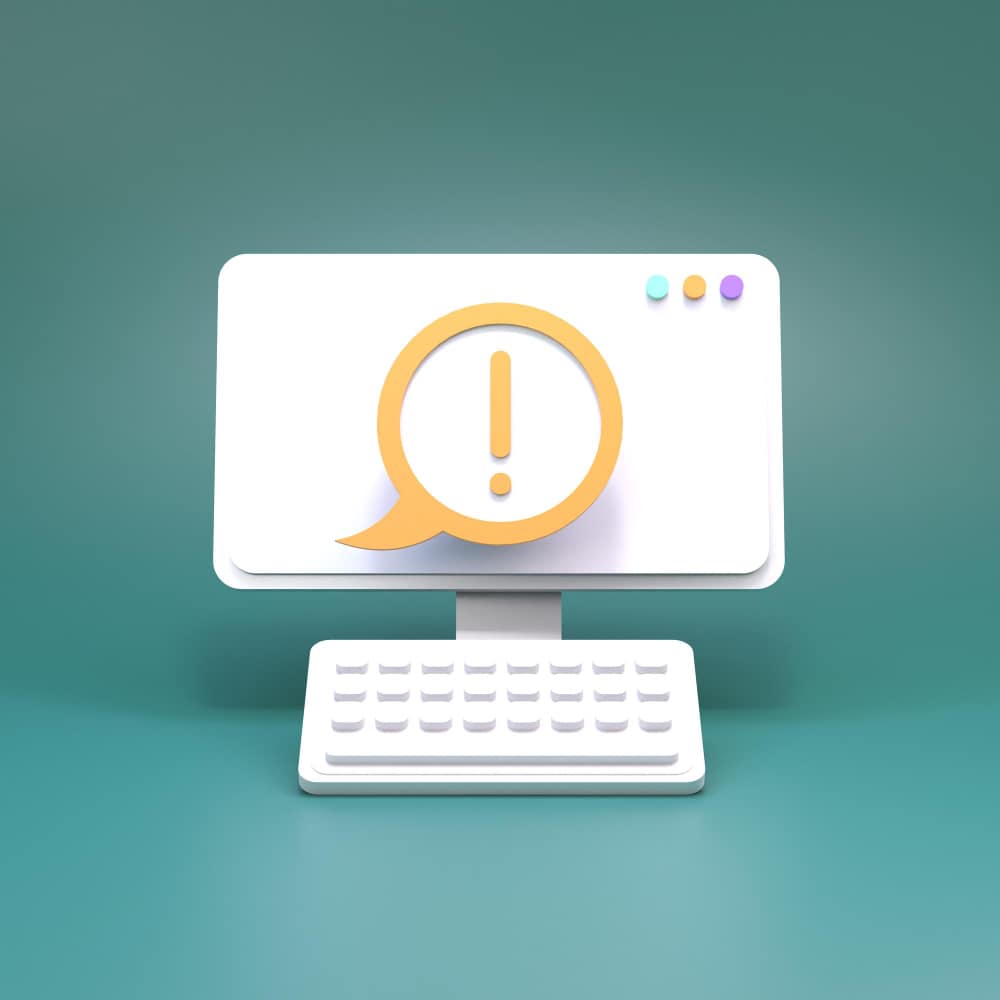
كيفية تحرير مقاطع الفيديو باستخدام Canva: دليل خطوة بخطوة
هل فكرت في أن تصبح مؤثرًا على Instagram ولا تعرف من أين تبدأ؟ ربما ترغب في إنشاء قناة على YouTube أو أن تصبح مشهورًا على TikTok؟ للقيام بذلك على أي من هذه المنصات، عليك إنتاج مقاطع فيديو عالية الجودة.
لكن لا تخف، ليس من الضروري أن تكون محررًا رئيسيًا للقيام بذلك. بمساعدة Canva، يمكنك إنشاء مجموعة متنوعة من مقاطع الفيديو التي تبدو وكأنها خرجت من استوديو احترافي. ستشرح هذه المقالة كيفية القيام بذلك خطوة بخطوة.
تعرف على Canva
على عكس معظم برامج التحرير الأخرى، يعتمد Canva على السحابة بالكامل. لا تحتاج إلى تثبيت أي شيء لاستخدامه، فقط قم بالتسجيل للحصول على حساب مجاني. بمجرد الانتهاء من ذلك، يمكنك تسجيل الدخول من أي جهاز كمبيوتر أو حتى استخدام تطبيق Canva للهاتف المحمول لإنشاء تصميمات جميلة.
في بدايته، ركز هذا البرنامج بشكل أساسي على التصميم الجرافيكي، مما يسمح لك بإنشاء شعار دون معرفة التصميم أو إنتاج كتب صور رائعة . ومع ذلك، مع إطلاق محرر الفيديو المخصص ، تحول Canva إلى برنامج متكامل لتحرير الفيديو.
بفضل الواجهة سهلة الاستخدام التي تتضمن القوالب وميزات السحب والإفلات ومكتبة الأصول، يستطيع حتى المبدع المبتدئ إنتاج فيديو عالي الجودة في غضون دقائق، وليس ساعات. فيما يلي الخطوات التي يتعين عليك اتباعها.
1. ابدأ مشروعًا جديدًا
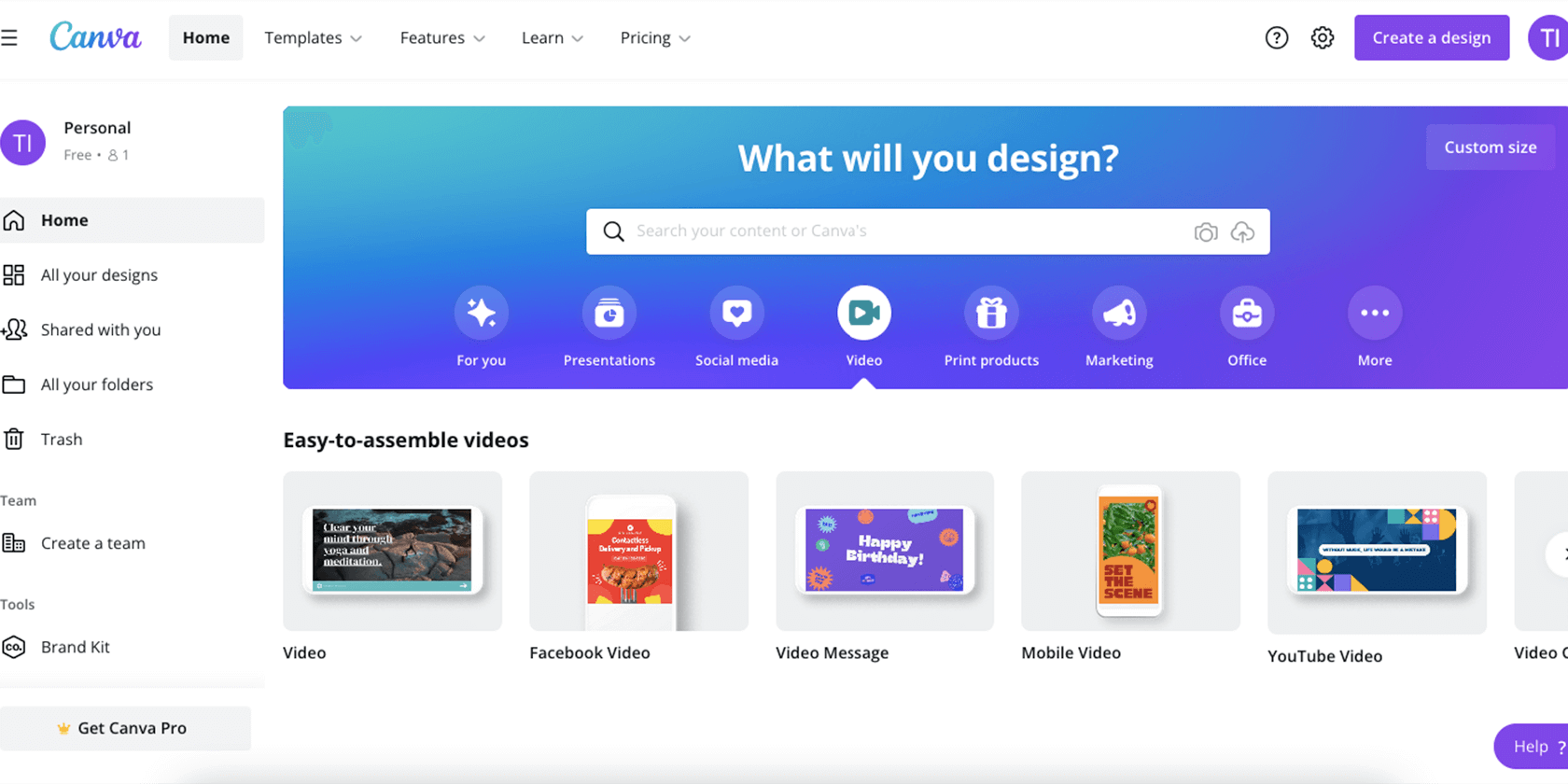
الخطوة الأولى (بعد التسجيل للحصول على حساب) هي اختيار نوع المشروع الذي تريد إنشاءه. نظرًا لأن مقاطع الفيديو الخاصة بالأنظمة الأساسية المختلفة لها أبعاد مختلفة، فمن الضروري اتخاذ قرار بشأن ذلك على الفور. ستتمكن من تغيير الحجم لاحقًا باستخدام حساب احترافي، لكن الأمر ليس بهذه السهولة في الإصدار المجاني.
إذا كنت تعرف أبعاد الفيديو الخاص بك، فيمكنك النقر فوق إنشاء تصميم > حجم مخصص وإدخال التفاصيل الصحيحة. إذا لم تكن متأكدًا، فانقر على زر الفيديو بعد العنوان ما الذي ستصممه؟ . سيُظهر لك هذا الخيارات المتاحة في البرنامج، بدءًا من Instagram Reels وحتى LinkedIn Videos. في هذه المقالة، اخترنا فيديو TikTok.
2. اختر قالبًا، أو اصنع قالبًا خاصًا بك
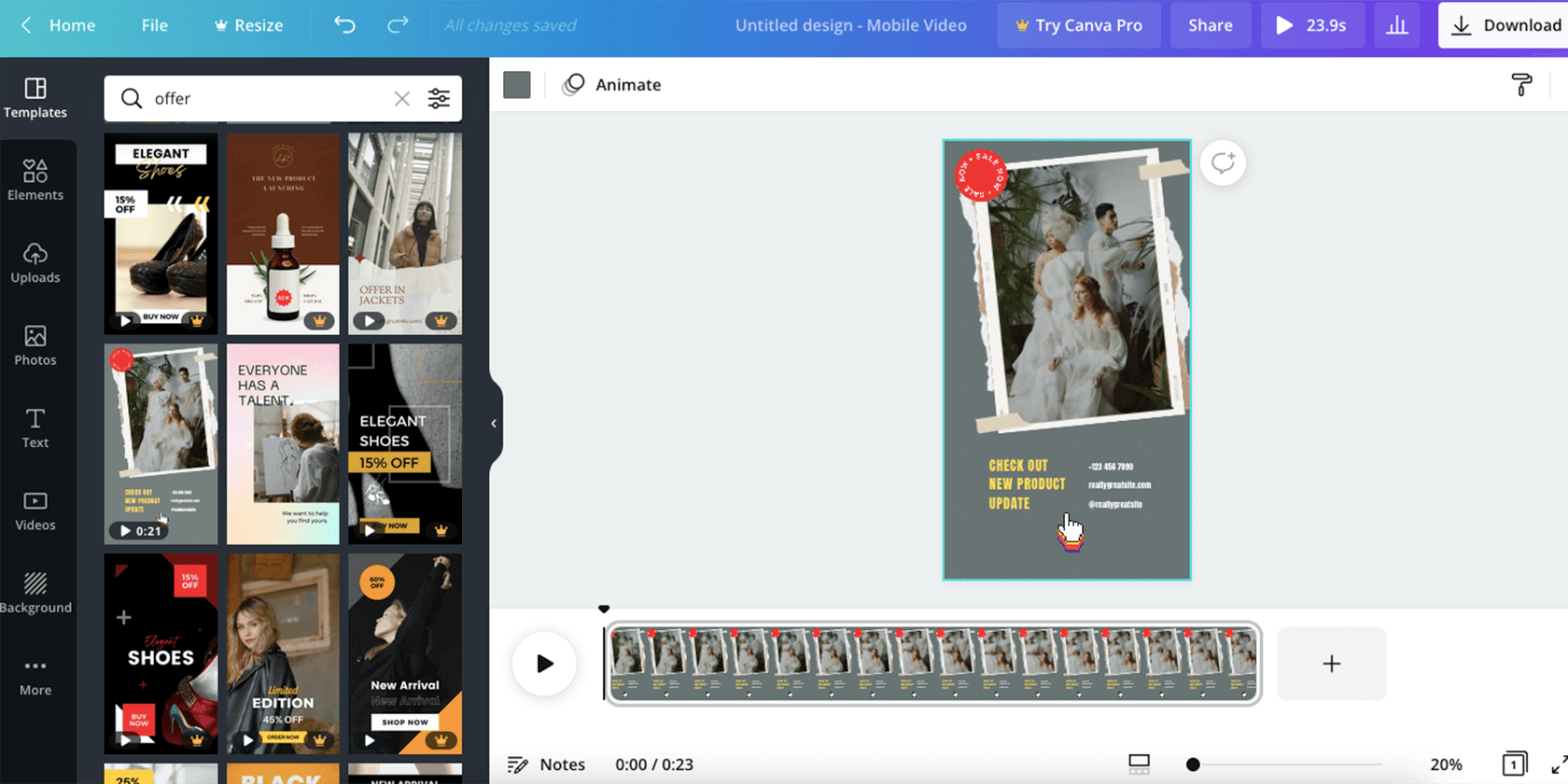
بعد اختيار نوع المشروع الخاص بك، يفتح البرنامج نافذة فارغة. في الجزء السفلي من النافذة، يمكنك رؤية الجدول الزمني الخاص بك. يتيح لك ذلك إضافة إطارات متعددة إلى الفيديو وتحديد طولها.
إحدى أفضل الميزات التي يقدمها Canva للمبتدئين هي القوالب. يمكنك رؤية هذه على الجانب الأيسر من الشاشة. يمكن أن تكون مفيدة بشكل لا يصدق إذا كنت تريد إنشاء تسلسل افتتاحي أو عرض تقديمي. يمكنك أيضًا استخدام شريط البحث للبحث عن قالب يناسب احتياجاتك المحددة، مثل رأس السنة الجديدة أو العرض الترويجي .
عند النقر نقرًا مزدوجًا فوق أحد القوالب، ستتم إضافته إلى إطارك الحالي. هناك، يمكنك تحرير النص، وتبديل الصور ومقاطع الفيديو، وتغيير الألوان، وتحريك الأشياء لتناسب احتياجاتك بشكل أفضل.
إذا لم تتمكن من العثور على القالب الذي يعجبك، فيمكنك دائمًا البدء من الصفر، وهو ما سنتوسع فيه في النقطة التالية.
3. أضف المحتوى الخاص بك
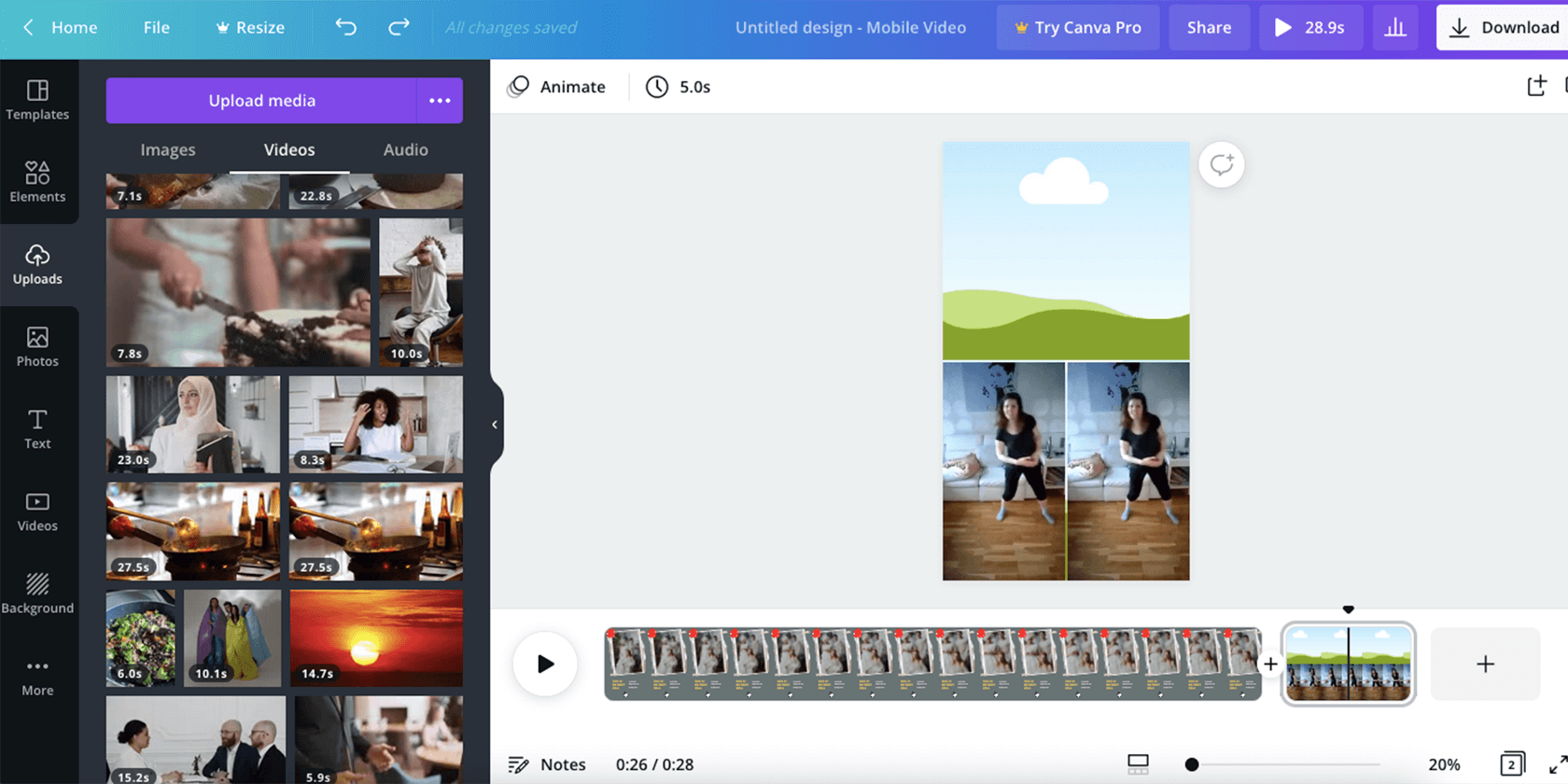
الآن، دعونا نناقش المحتوى الذي يمكنك تضمينه في الفيديو. أولاً، على الجانب الأيسر من الشاشة، يمكنك العثور على علامات التبويب الخاصة بمقاطع الفيديو والصور والصوت ، بالإضافة إلى العناصر (مثل الأشكال والملصقات) والنص .
بعضها مجاني للاستخدام، والبعض الآخر يتطلب دفعة صغيرة أو الاشتراك في حساب احترافي. يمكنك سحب وإسقاط أي منهما على الشاشة، وتغيير حجمهما، وتحريكهما.
إذا كنت تريد إنشاء شيء أكثر تنظيمًا (لكنك لا تريد استخدام القوالب)، يمكنك اختيار العناصر والتمرير إلى الشبكات أو الإطارات . عندما تقوم بسحبها إلى الشاشة، فإنها تقوم بإنشاء شكل لك لإسقاط العناصر فيه لتنظيمها بشكل أكثر دقة.
يمكنك بالطبع أيضًا تحميل المحتوى الخاص بك. استخدم علامة التبويب "تحميل" الموجودة على اليمين لإضافة الفيديو والصوت والصور المسجلة مسبقًا. ثم، فقط اسحبه إلى الإطار. عند النقر نقرًا مزدوجًا فوق مقطع فيديو أو صورة على الشاشة، يمكنك أيضًا قصها.
إذا كنت تستخدم تطبيق Canva، فيمكنك التسجيل مباشرة في المشروع. ما عليك سوى النقر على الزر + ، والانتقال إلى مقاطع الفيديو . ثم اختر الكاميرا ، وابدأ التسجيل. تعرف على المزيد حول كيفية استخدام تطبيق Canva للمبتدئين .
4. التحرير إلى الكمال
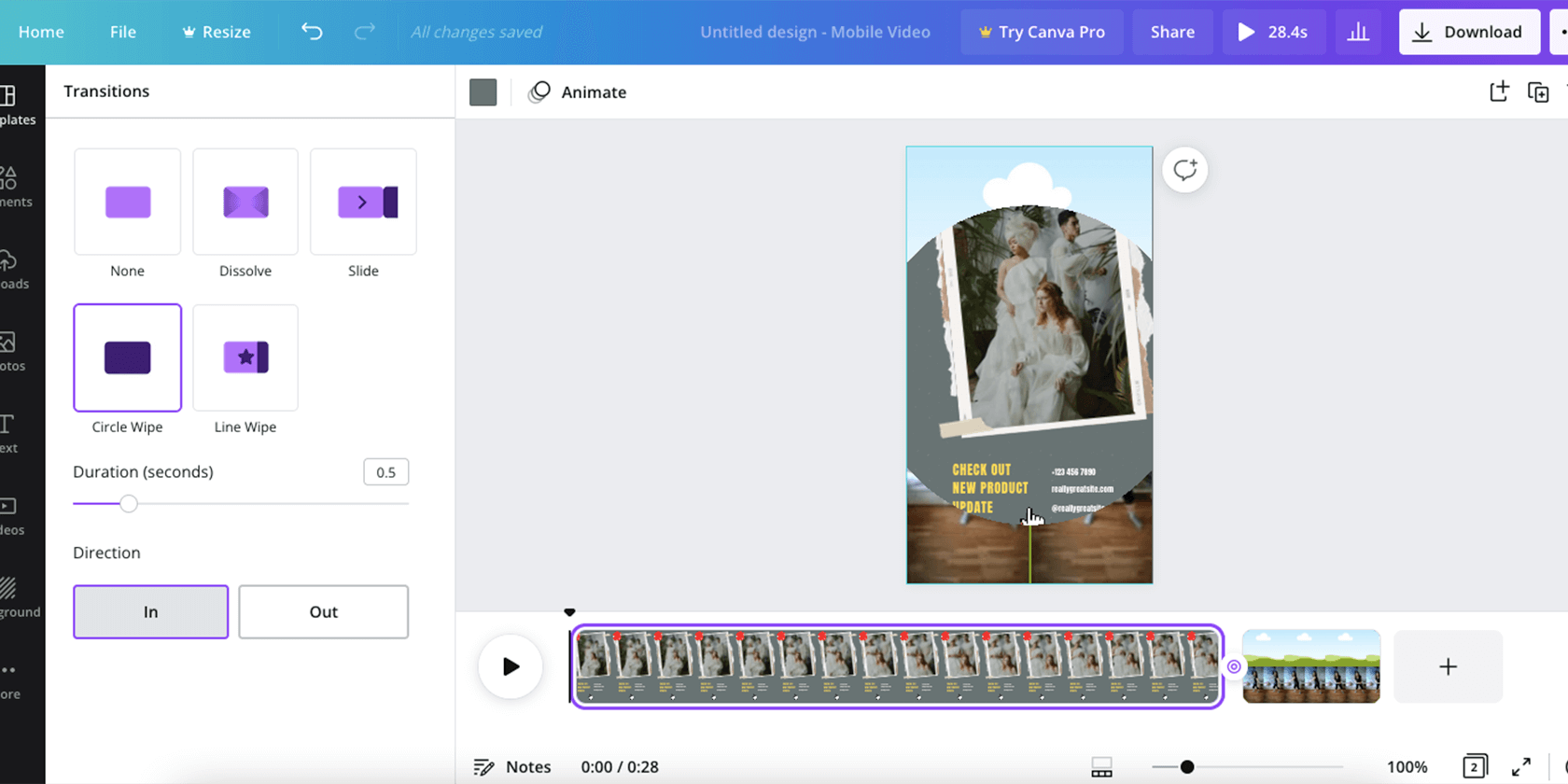
وفيما يتعلق بالتحرير، يقدم البرنامج خيارات متعددة. أولاً، يوجد الجدول الزمني الموجود أسفل الشاشة والذي ذكرناه بالفعل. باستخدام الزر + الكبير ، يمكنك إضافة إطارات جديدة إلى الفيديو. بعد ذلك، يمكنك تعديل طول كل إطار عندما تقوم بسحب الخطوط الموجودة على كل جانب منه.
يتيح لك المخطط الزمني أيضًا إضافة انتقالات بين الإطارات. انقر فوق علامة + الموجودة بين الإطارات، ثم انقر فوق "إضافة انتقال" . انقر نقرًا مزدوجًا فوق أي انتقال لإضافته والاطلاع على الخيارات الإضافية.
عند إضافة مسار صوتي إلى المشروع، فإنه يظهر أيضًا أسفل إطارات الفيديو في المخطط الزمني. هناك، يمكنك سحبه إلى موقع محدد في الفيديو واقتصاصه عن طريق تحريك الحواف.
يمكنك أيضًا الحصول على خيارات التحرير داخل كل إطار. هنا، عند النقر فوق مقطع فيديو، يمكنك تعديل طوله المحدد دون التأثير على الإطار بأكمله، باستخدام أداة المقص في الأعلى. هناك أيضًا خيار تحريك الصور والعناصر، باستخدام زر الرسوم المتحركة الموجود أعلى الشاشة - مما يجعلها تتلاشى وتتعثر والمزيد.
5. التنزيل والنشر
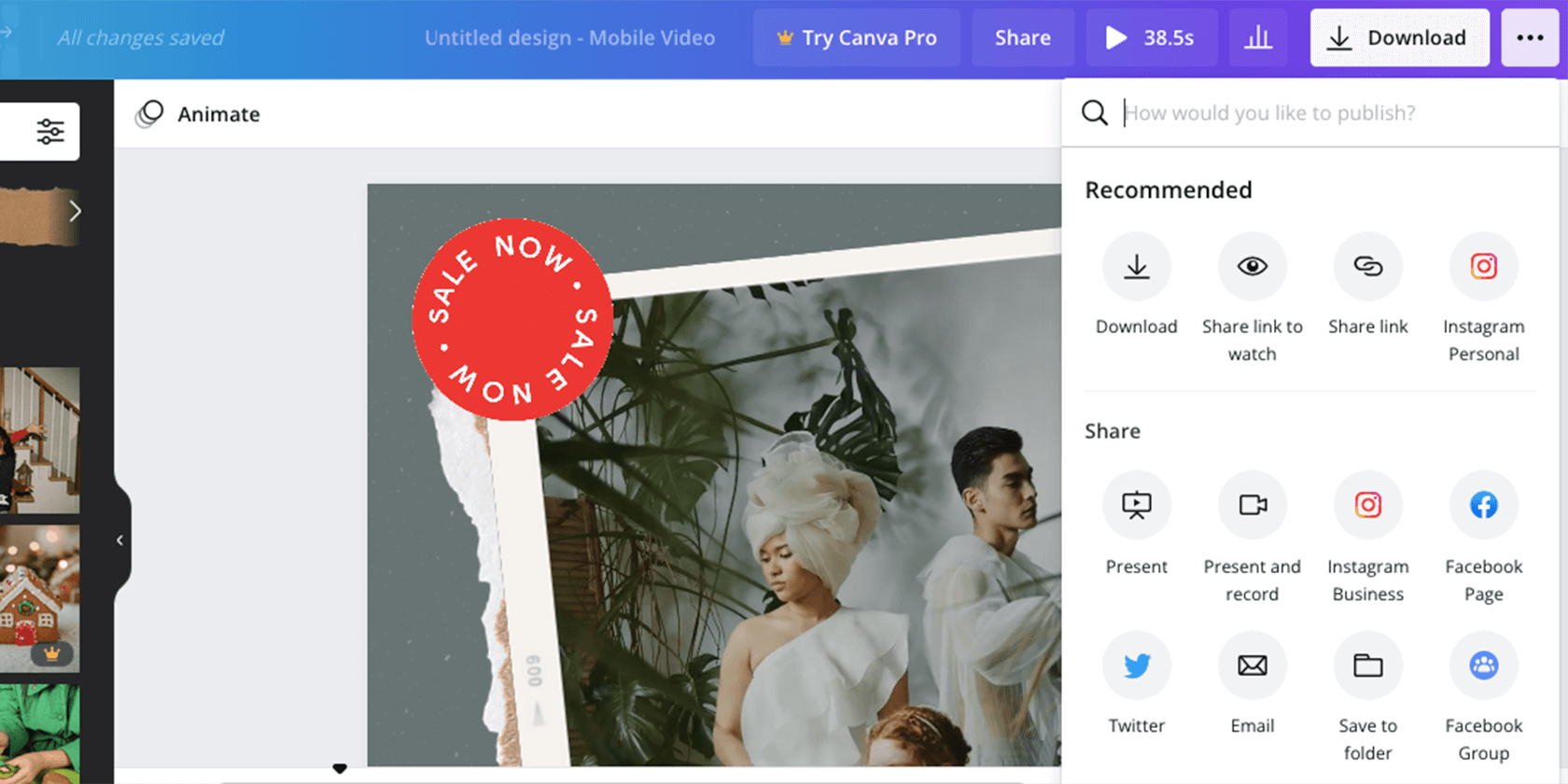
بعد الانتهاء من اللعب بكل الميزات، حان الوقت لرؤية إبداعك. يمكنك معاينته قبل تنزيله، من خلال زر التشغيل الموجود أعلى يمين الشاشة. إذا كنت ترغب في الحصول على رأي صديقك قبل النشر، فيمكنك أيضًا مشاركة المشروع وحتى توفير امتيازات التحرير.
بمجرد أن تصبح راضيًا عن العمل، يمكنك إما النقر فوق الزر "تنزيل " واختيار تنسيق الملف المطلوب أو استخدام النقاط الثلاث ومشاركته مباشرةً على منصات الوسائط الاجتماعية المختلفة.
استمتع بالعملية
بينما استعرضنا معظم الأساسيات التي يقدمها محرر الفيديو؛ هناك دائمًا المزيد لاستكشافه. لذا خذ وقتك، واستعرض العناصر واحدًا تلو الآخر لمساعدتك في العثور على ما تبحث عنه بالضبط.
لا يعد Canva بأي حال من الأحوال برنامجًا متقدمًا لتحرير الفيديو، وسيجده بعض الأشخاص مقيدًا. لكن بالنسبة للمبتدئين، فهو يقدم العديد من الميزات التي كان من الصعب إنشاؤها بطريقة أخرى دون معرفة مسبقة بالتحرير.







































