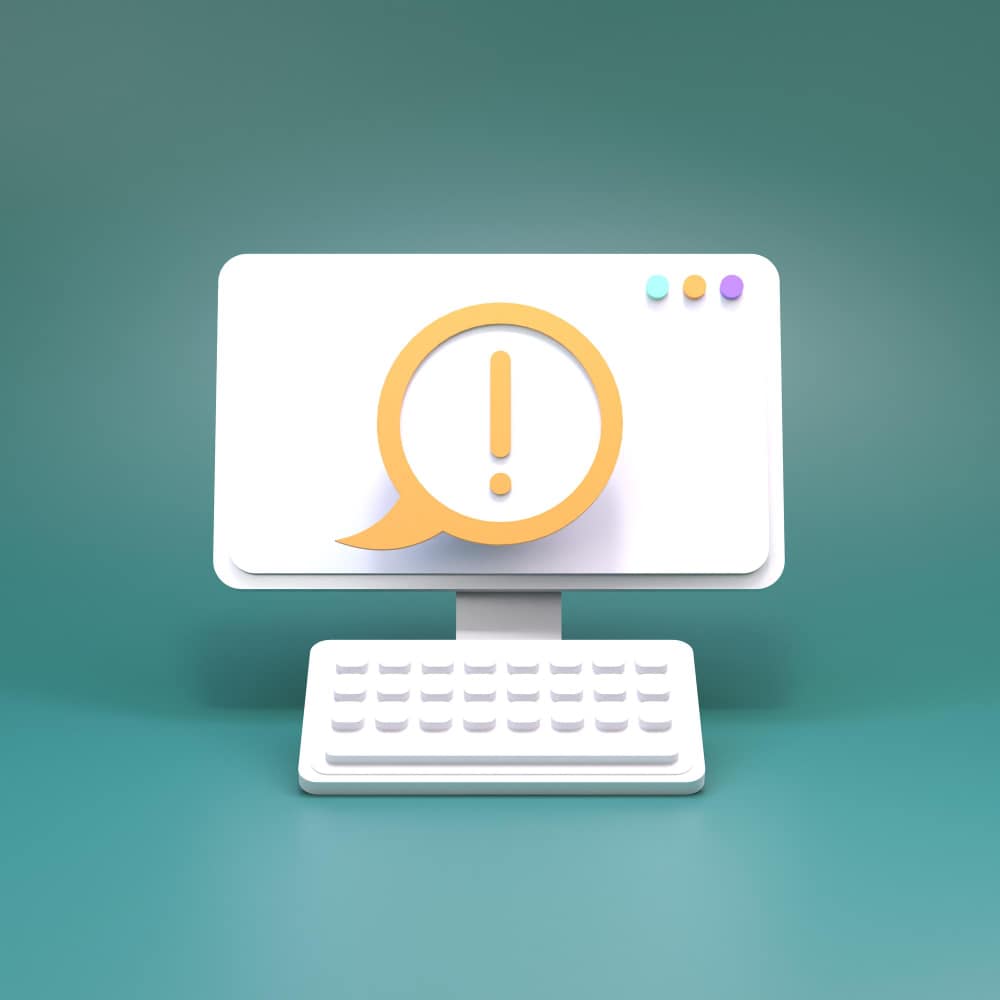
كيفية إنشاء مخطط رقمي باستخدام Canva
إن التخطيط لأيامك وأسابيعك وشهورك مقدمًا يمكن أن يساعدك على تتبع أهدافك طويلة المدى. إنها أيضًا طريقة رائعة للتخلص من إرهاق اتخاذ القرار، مما يسمح لك بالاستمرار في التركيز على المهام المهمة. يمكنك استخدام مخطط ورقي، ولكن من الأسهل في بعض الأحيان استخدام شيء عبر الإنترنت بدلاً من ذلك.
تعد Canva واحدة من أفضل الأدوات لإنشاء مخطط رقمي، وسيوضح لك هذا الدليل كيفية إنشاء مخطط رقمي. سنوضح لك أولاً كيفية صنع كل شيء، قبل أن نكشف عن كيفية تصدير مخططك إلى جهاز الكمبيوتر الخاص بك.
ما هو الجدول الزمني الذي يجب أن تستخدمه لمخططك الرقمي؟
عند استخدام Canva لإنشاء مخطط رقمي، فإن أول شيء يجب عليك مراعاته هو الجدول الزمني الذي ترغب في استخدامه. إذا قمت بإنشاء مخطط يومي، فيمكنك التعمق أكثر فيما تضيفه بدلاً من القيام بذلك على أساس أسبوعي أو شهري.
لكن اختيار مخطط أسبوعي أو شهري يعد أمرًا حكيمًا إذا كنت تريد نظرة عامة أوسع على المهام طويلة المدى التي تحتاج إلى إكمالها. يمكنك بالطبع أيضًا إنشاء مخططات مختلفة لمقاييس زمنية مختلفة، ولكن معرفة ما تريد تحقيقه يعد نقطة بداية مفيدة.
1. اختيار قالب مخطط رقمي في Canva
بمجرد أن تحدد الفترة الزمنية التي تريد إنشاء مخطط رقمي لها في Canva، فأنت جاهز للبدء في تجميع كل شيء معًا. الشيء التالي الذي عليك القيام به هو تحديد ما إذا كنت تريد إنشاء مخطط من البداية أو اختيار قالب معد مسبقًا. سنتحدث عن إنشاء قالب من الصفر في القسم التالي، ولكن دعونا نلقي نظرة أولاً على اختيار قوالب مختلفة.
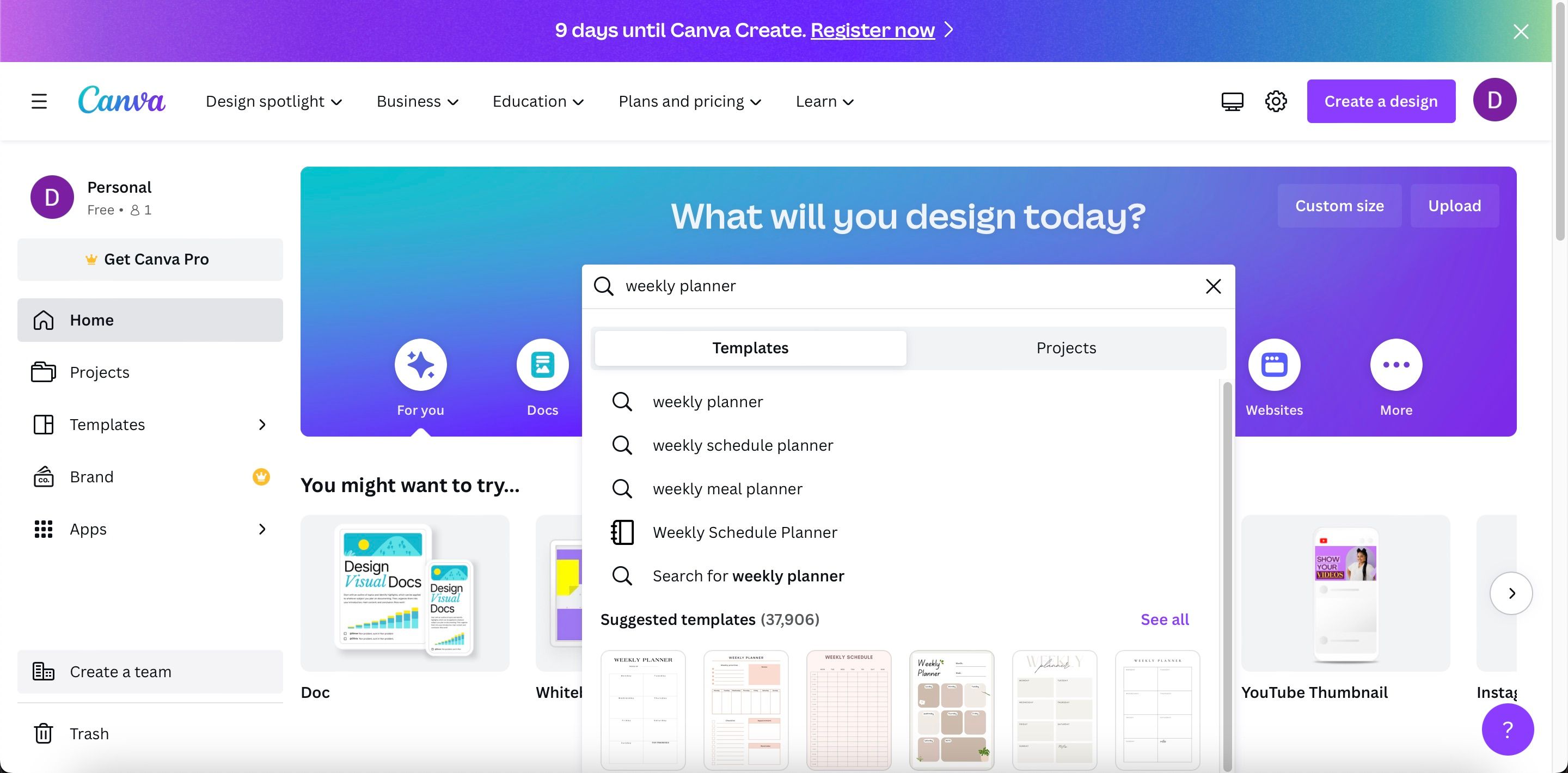
عندما تنتقل إلى Canva ، سترى شريط بحث في الصفحة الرئيسية. اكتب هنا "المخطط اليومي" أو "المخطط الأسبوعي" أو "المخطط الشهري" - حسب ما تريد. في هذا المثال، سنقوم بإنشاء مخطط أسبوعي.

سترى بعد ذلك مجموعة واسعة من قوالب المخطط؛ بعضها مجاني، والبعض الآخر يتطلب منك إما شرائها أو الحصول على اشتراك Canva Pro . يمكنك تحديد تلك التي تحتاج إلى الدفع مقابلها أو الترقية إلى Canva Pro من خلال رمز التاج الموجود في أسفل اليمين.
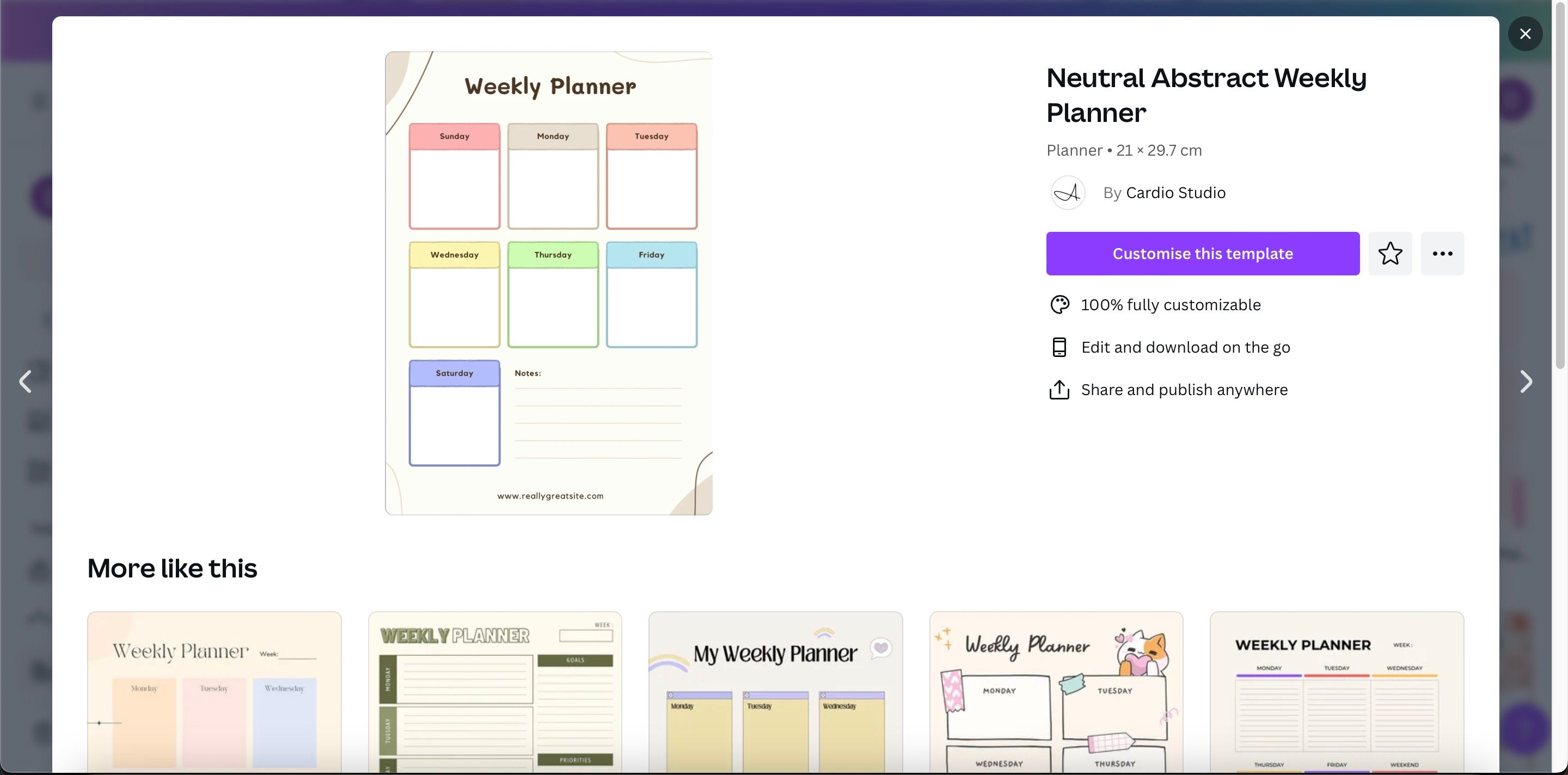
عندما ترى مخططًا يعجبك، انقر عليه وحدد تخصيص القالب في الصفحة التالية.
2. إنشاء قالب مخطط رقمي فارغ في Canva
بينما يمكنك استخدام العديد من القوالب لمخططك الرقمي في Canva، فقد ترغب في الحصول على الحرية الإبداعية الكاملة. في هذه الحالة، من الأفضل أن تصنع قالبًا فارغًا. في الصفحة الرئيسية، حدد إنشاء تصميم في الجزء العلوي الأيسر.
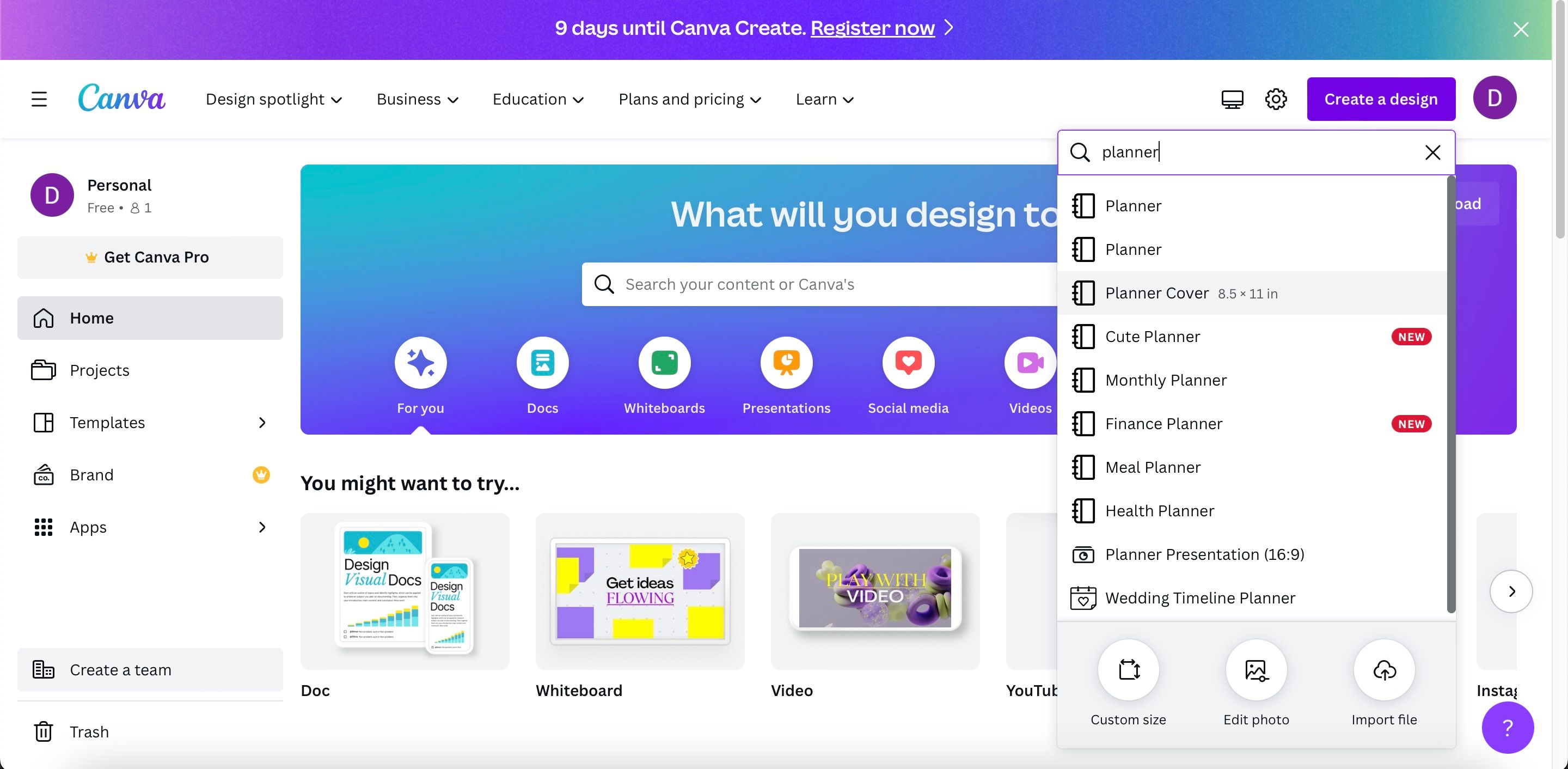
إذا كتبت "مخطط" في شريط البحث، فسترى العديد من القوالب المعدة مسبقًا للاختيار من بينها. يمكنك أيضًا الانتقال إلى الحجم المخصص إذا كنت لا ترى أي شيء يناسب احتياجاتك.
3. اضبط النص
بمجرد حصولك على القالب الخاص بك للعمل به، يجب عليك التأكد من أن النص بالخطوط والأحجام التي تريدها. إذا كنت قد استخدمت قالبًا تم إعداده مسبقًا، فيمكنك النقر فوق مربع النص؛ عند القيام بذلك، ستظهر قائمة تحتوي على الخطوط والأحجام والألوان.
إذا نقرت على الخط، ستظهر قائمة جديدة على الجانب الأيسر. هنا، يمكنك اختيار ما تريد من بين العديد من أنماط النص. تحقق من خطوط Canva المجانية هذه إذا لم تكن متأكدًا مما تختاره.
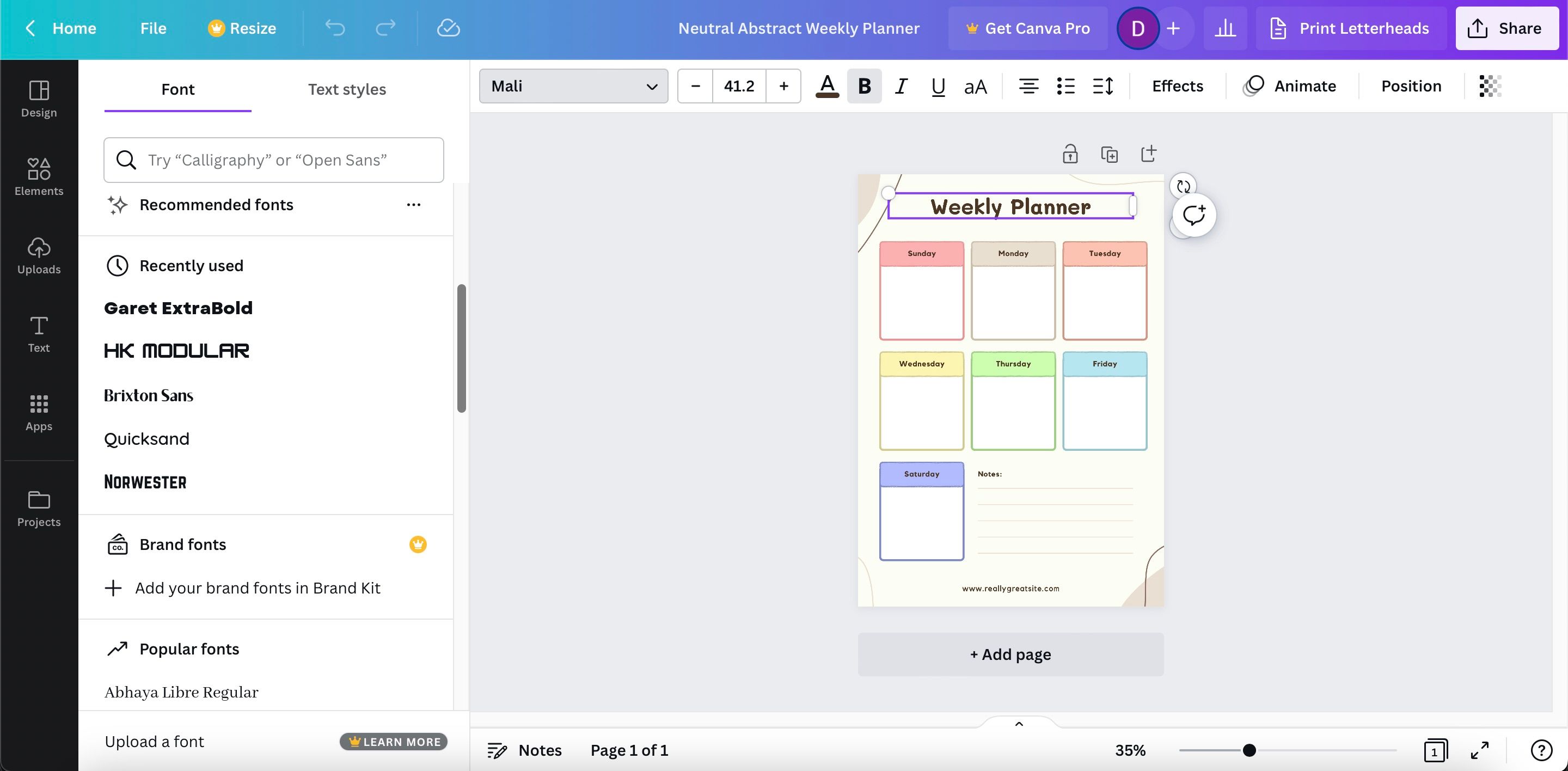
وفي الوقت نفسه، إذا لم تكن راضيًا عن لون النص، فيمكنك تحديد الرمز المربع واختيار شيء جديد. لتغيير الحجم، انتقل إلى الرقم بدلاً من ذلك.

إذا قمت بإنشاء قالب من البداية، فيمكنك إنشاء مربعات النص الخاصة بك عن طريق الانتقال إلى أيقونة النص الموجودة على الجانب الأيسر وتحديد إضافة عنوان .
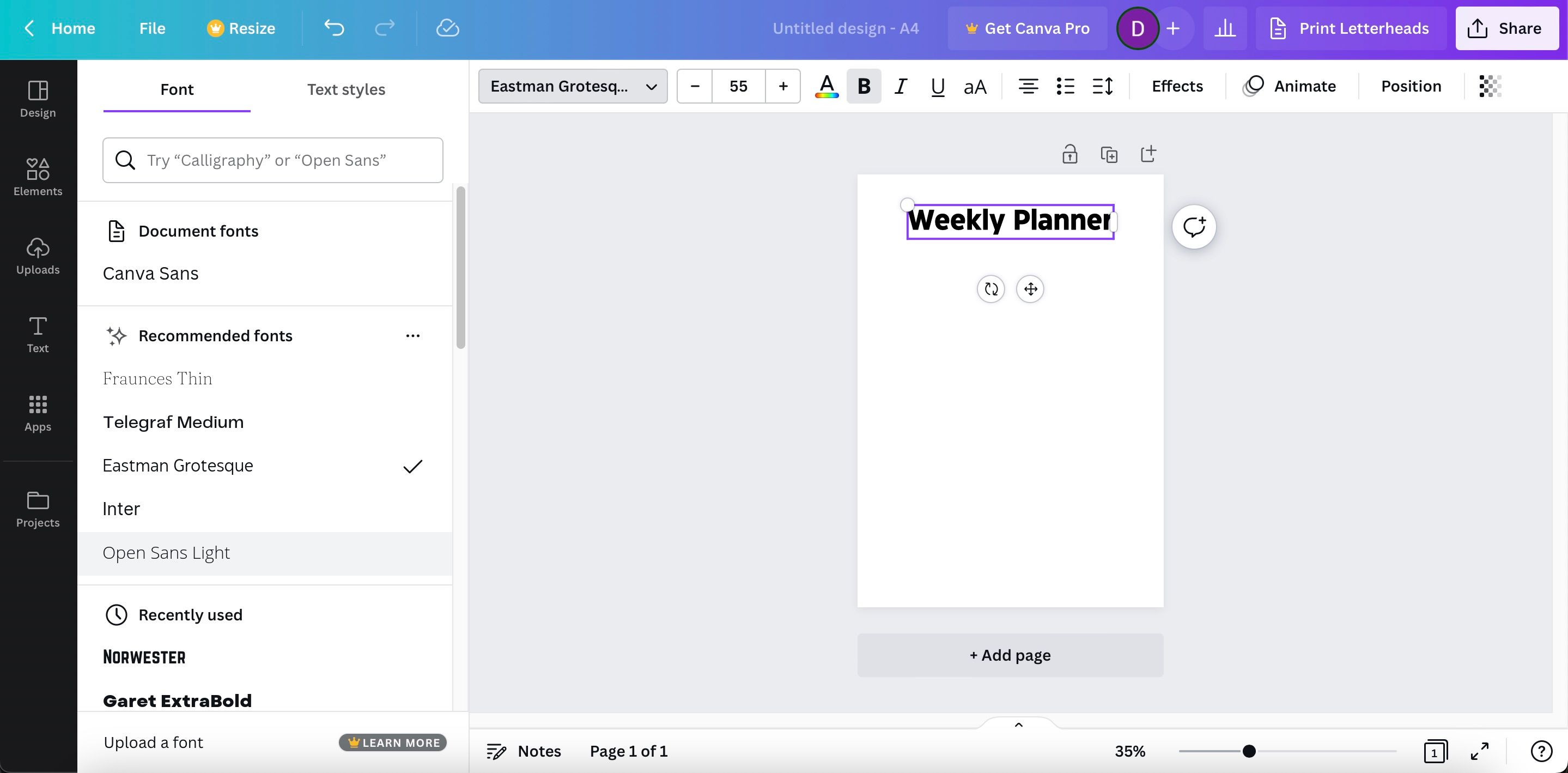
كما هو الحال عندما يكون لديك قالب جاهز، يمكنك النقر على الخط لتغييره. يمكنك أيضًا إضافة مربعات نص إضافية في أجزاء أخرى من اللوحة القماشية إذا لزم الأمر.
4. إضافة الأشكال والعناصر
عند إنشاء مخطط رقمي في Canva، قد ترغب أيضًا في تعديل بعض الأشكال والعناصر في مشروعك. يتيح لك Canva إضافة العديد منها، مثل الأشكال وإطارات المحتوى المرئي وغير ذلك الكثير. ستجدهم جميعًا في نفس المكان؛ انتقل إلى العناصر الموجودة على الجانب الأيسر من شاشتك وانقر عليها.
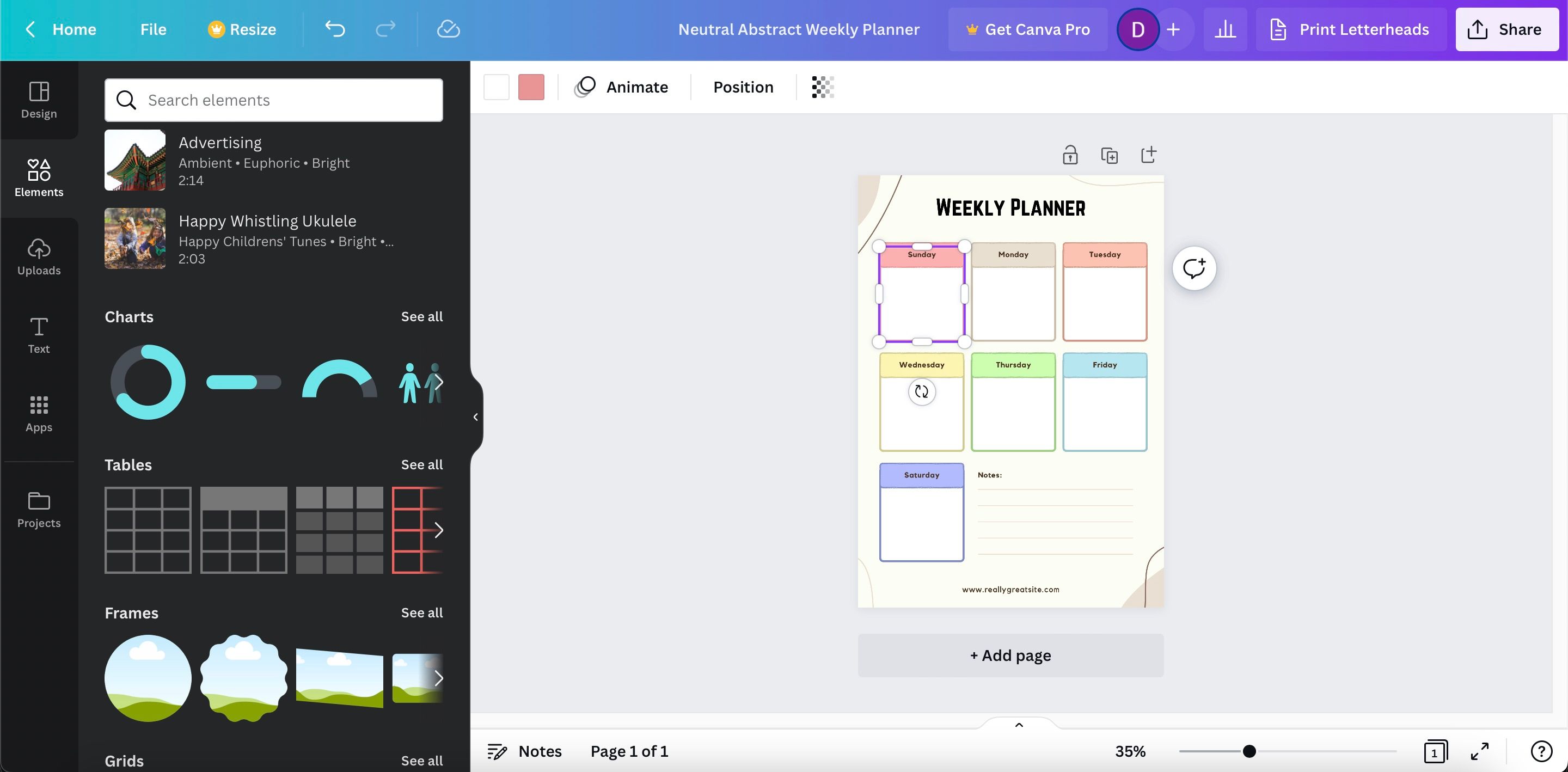
أثناء التمرير لأسفل، ستجد العديد من العناصر والأشياء الأخرى التي قد ترغب في إضافتها إلى مخططك الرقمي. عندما تجد شيئًا يعجبك، انقر عليه، وسيقوم Canva بإدراجه في مشروعك. يمكنك بعد ذلك تحديد الحجم والموضع المثالي.
5. تغيير الألوان
بالإضافة إلى إضافة الأشكال والعناصر، يمكنك تغيير ألوانها. علاوة على ذلك، يمكنك ضبط لون خلفية اللوحة القماشية الخاصة بك إذا كنت ترغب في ذلك.
تغيير لون شيء ما أمر بسيط للغاية. أولا، انقر على العنصر الذي تريد تعديله. في الجزء العلوي من شاشتك، سترى رمزًا مربعًا باللون الحالي لعنصرك. انقر على هذا، وسوف تظهر جميع الخيارات الأخرى.
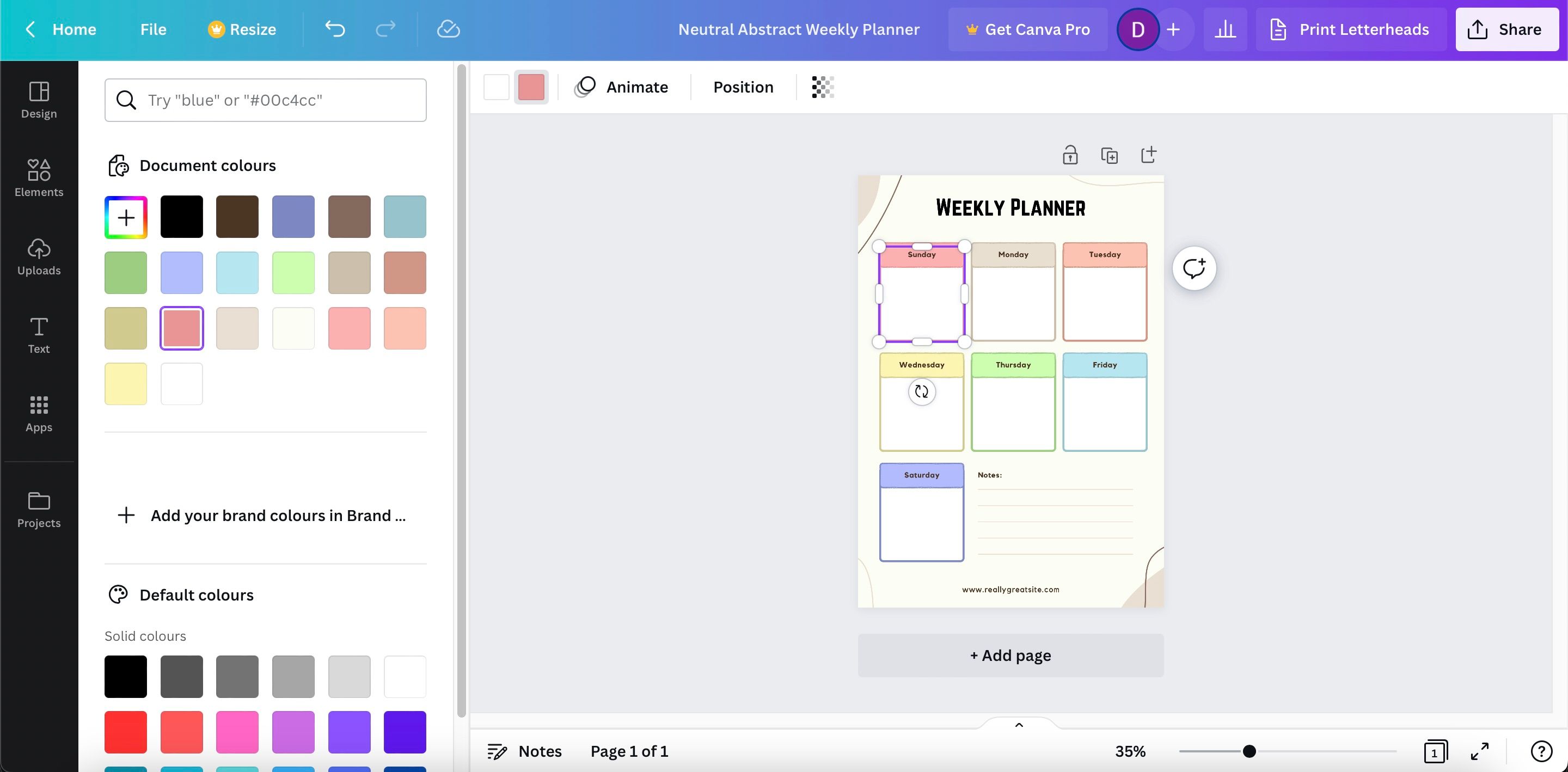
اختر اللون الذي تريد تغيير العنصر الخاص بك إليه. بعد اختيار اللون، سيتغير العنصر الخاص بك إلى ذلك اللون على الفور.
6. املأ خططك
إن تخصيص العناصر الجمالية في مخطط Canva الرقمي الخاص بك أولاً سيجعل من السهل جدًا تحديد كيفية تناسب النص مع كل شيء. وبمجرد قيامك بتغيير شكل كل شيء، تصبح جاهزًا للبدء في ملء المهام والأهداف التي تحتاج إلى إكمالها.
يمكنك البدء في ملء خططك بالانتقال إلى نص > إضافة جزء صغير من النص . اسحب مربع النص إلى المكان الذي تريد الانتقال إليه وقم بتغيير حجم الخط. يمكنك أيضًا ضبط عرض مربع النص الخاص بك.
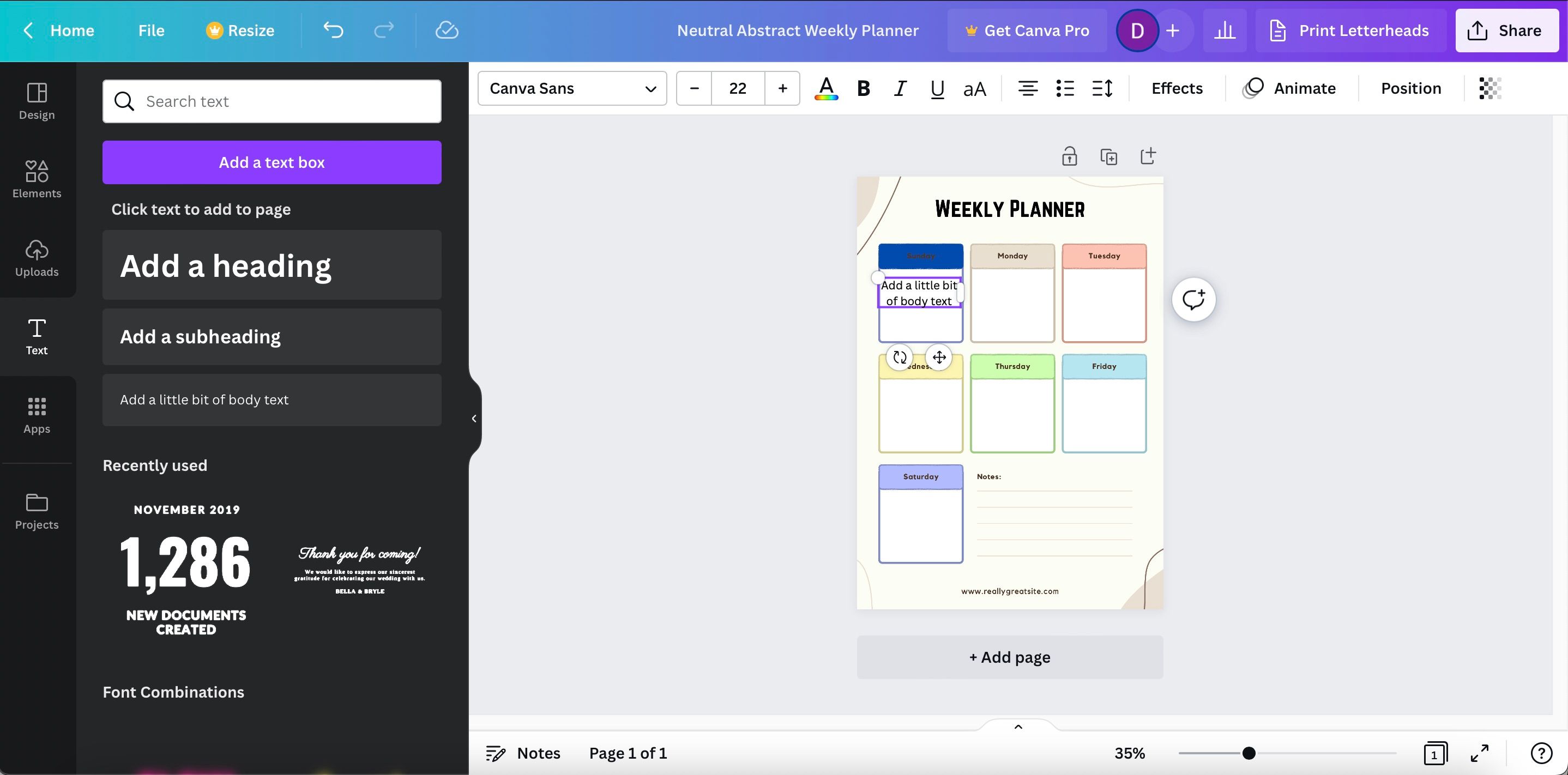
يعد استخدام النقاط النقطية خيارًا أفضل للمخططين الرقميين حيث يمكنك قراءة كل شيء بسهولة أكبر. اضغط على - على لوحة المفاتيح ثم اضغط على مفتاح المسافة لإنشاء واحدة.
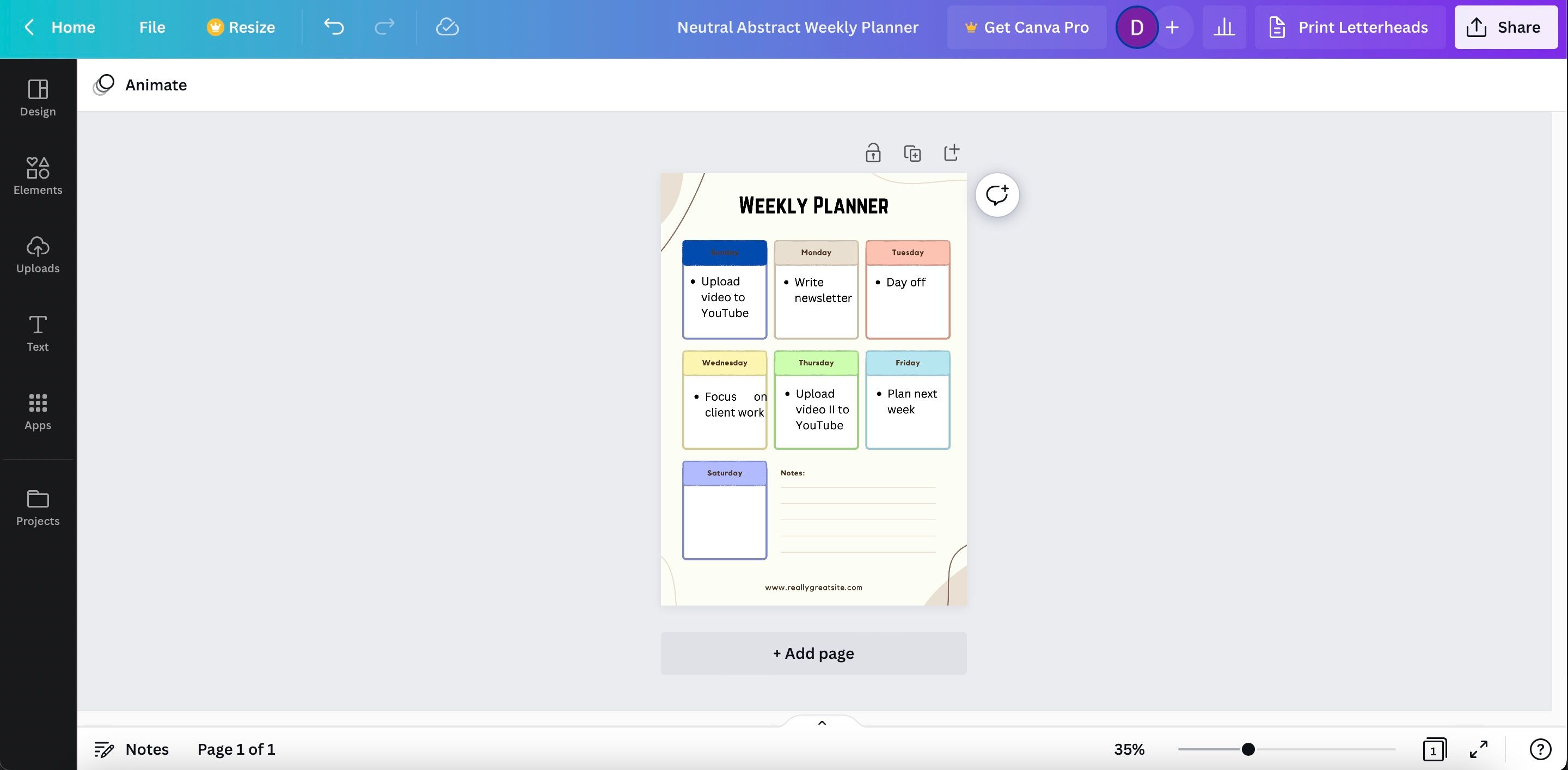
يمكنك النقر داخل مربع النص والبدء في الكتابة لإضافة مهامك. لنسخ مربعات النص، اضغط على Control + C على لوحة المفاتيح، ثم Control + V للصقها.
7. قم بتصدير المخطط الرقمي الخاص بك
بمجرد الانتهاء من ملء مخططك الرقمي، يمكنك تصديره إلى جهاز الكمبيوتر الخاص بك. القيام بذلك أمر بسيط جدًا؛ ستحتاج أولاً إلى الانتقال إلى زر المشاركة الموجود في الزاوية اليمنى العليا. سوف تظهر القائمة المنسدلة. عندما يحدث ذلك، انتقل إلى التنزيل .

حدد نوع الملف الخاص بك قبل النقر فوق الزر "تنزيل" مرة أخرى.
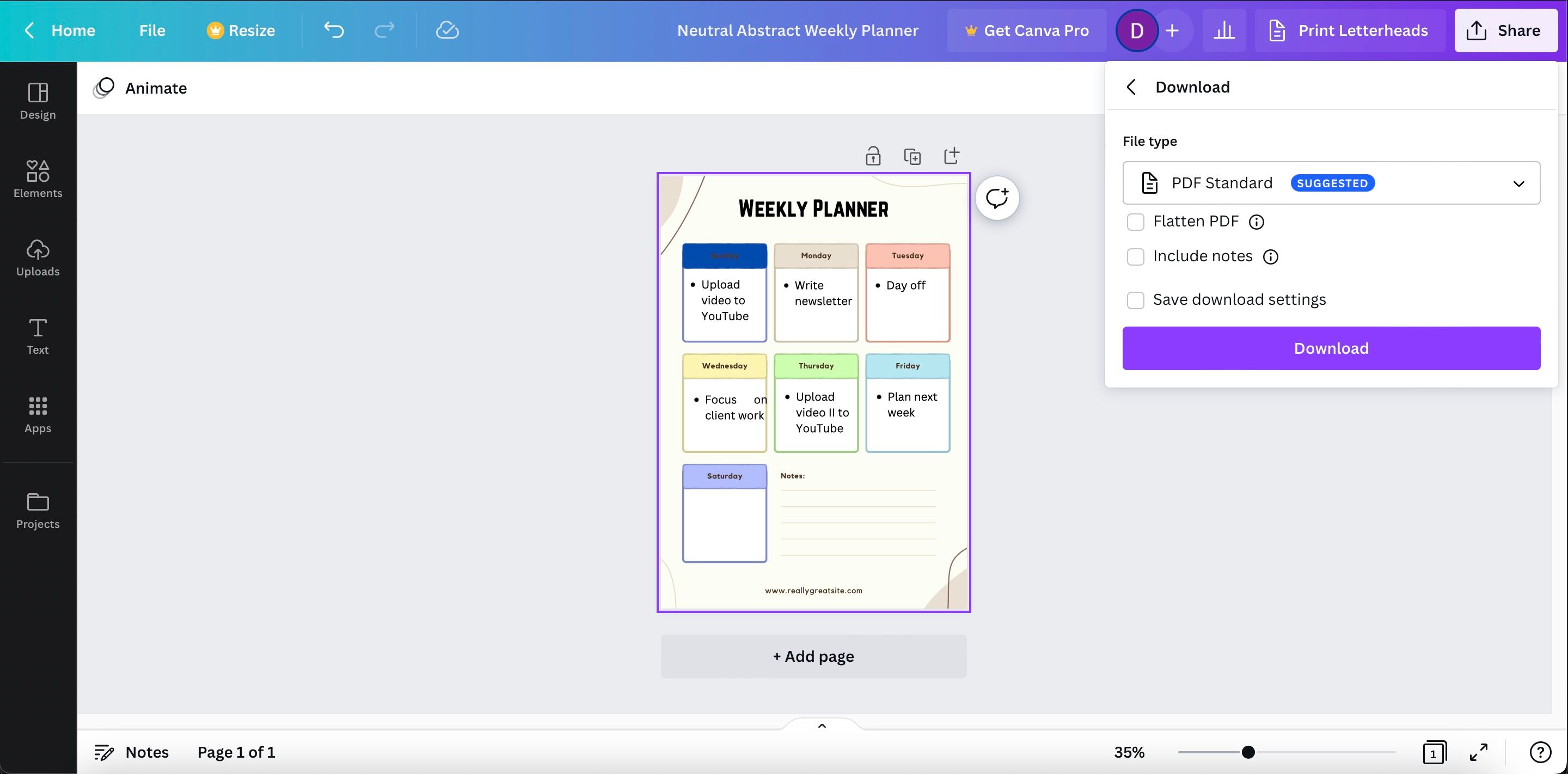
أنشئ مخططًا رقميًا للبقاء على المسار الصحيح لتحقيق أهدافك
يمكن أن يساعدك استخدام المخطط الرقمي في البقاء على المسار الصحيح لتحقيق أهدافك، وقد تجد أيضًا أنه مفيد للتخطيط لحياتك الشخصية. يعد Canva مكانًا رائعًا لإنشاء هذه القوالب، ويمكنك الاختيار من بين العديد من القوالب المعدة مسبقًا — بالإضافة إلى إنشاء نسختك الخاصة من البداية.







































