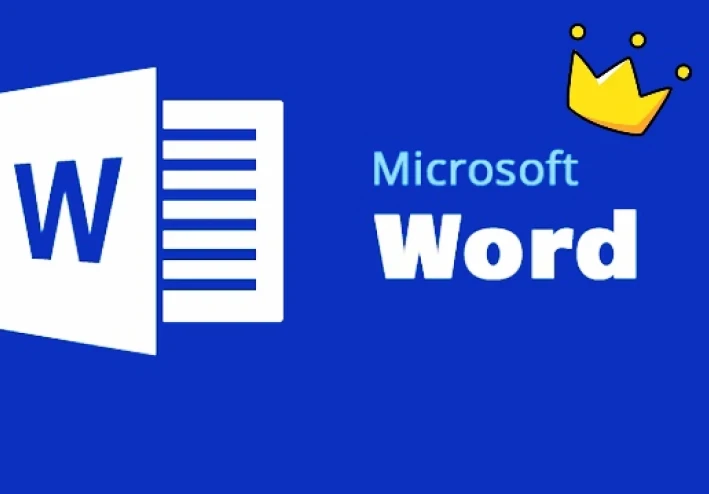How to create a macro-enabled form in Excel
How to create a macro-enabled form in Excel
If you are working with Excel and need to collect or display data in a user-friendly way, creating a macro-enabled form can be a great option. With a macro-enabled form, you can use various controls such as text boxes, command buttons, and labels to create an interface that is easy for users to interact with.
In addition, you can write VBA macros to handle the data input and output on the form, which can automate many repetitive tasks and save you time. By using a macro-enabled form, you can improve the efficiency of your Excel work and make your data processing tasks more organized and streamlined.
In this article, we will go through the steps required to create a macro-enabled form in Excel, including adding controls to the form, writing VBA macros, and saving the workbook as a macro-enabled file. By the end of this article, you should have a good understanding of how to create a functional and useful macro-enabled form in Excel.

To create a macro-enabled form in an Excel sheet, you can follow these steps:
Open a new or existing Excel file and go to the "Developer" tab on the ribbon. If you don't see this tab, you may need to enable it in Excel options.
Click on "Insert" and select "User Form" from the drop-down menu. This will open a blank user form in the editor.
Add the necessary controls to the user form, such as labels, text boxes, command buttons, etc. These controls will be used to collect and display data on the form.
To enable macros, go to the "Visual Basic" editor by pressing Alt + F11 or clicking on the "Visual Basic" button in the "Developer" tab.
In the Visual Basic editor, right-click on the VBAProject for your workbook and select "Insert" > "Module". This will create a new module where you can write your macros.
Write the necessary macros to handle the data input and output on the form. You can access the data on the form using the control names you assigned in step 3.
Save your workbook as a macro-enabled file by selecting "Excel Macro-Enabled Workbook" in the "Save as type" drop-down menu.
Test your macro-enabled form by running the macro from the form or by clicking on the command button you created to trigger the macro.
That's it! You should now have a functional macro-enabled form in your Excel workbook.