
7 مضايقات محبطة لنظام التشغيل Windows 11 وكيفية إصلاحها
لفترة من الوقت ، بدا أن Microsoft قد لا تتخطى Windows 10 أبدًا ، لكنها أسقطت Windows 11 في أواخر عام 2021. حتى مع وجود فجوة أطول بين الإصدارات الجديدة ، كان من المستحيل على Microsoft أن تجعل الجميع سعداء. على الرغم من بعض التحسينات الملحوظة في Windows 11 ، لا تزال هناك بعض المشكلات المزعجة. لحسن الحظ ، يمكن إصلاح الكثير منها بدرجات متفاوتة من الإجراءات القانونية — وإليك كيفية تصحيح أكبر الإزعاج في Windows 11. تجاوز فحص TPM 2.0 يبدأ أول صداع كبير لنظام التشغيل Windows 11 قبل أن تقوم بتثبيته. تتطلب Microsoft وحدة TPM 2.0 (من بين ميزات الأجهزة الأخرى) ، ولا تحتوي كل الأجهزة على واحدة من هذه. إذا كان جهاز الكمبيوتر الخاص بك قادرًا على تشغيل Win11 بطريقة أخرى ، فيمكنك تجاوز هذا الفحص بأمان. أسرع طريقة لإصلاح هذه المشكلة هي إجراء تعديل صغير على السجل أثناء عملية الإعداد. تجاوز فحص TPM لنظام التشغيل Windows 11 عبر تعديل السجل. ريان ويتوام / آي دي جي أثناء وجودك في مربع حوار تثبيت Windows ، يمكنك الضغط على Shift + F10 لفتح موجه الأوامر ، ومن هناك يمكنك تشغيل محرر سجل Windows بكتابة "regedit" والضغط على Enter. انتقل إلى HKEY_LOCAL_MACHINE \ SYSTEM \ Setup ثم انقر بزر الماوس الأيمن. حدد جديد> مفتاح وقم بتسميته LabConfig. تحت هذا المفتاح ، نحتاج إلى إضافة قيمتين باستخدام New> DWORD (قيمة 32 بت). يجب تسمية أحدهما باسم BypassTPMCheck والآخر سيكون BypassSecureBootCheck. انقر نقرًا مزدوجًا لتغيير القيم ، واضبط كلاهما على "1." بعد القيام بذلك ، يمكنك العودة إلى الإعداد ومتابعة مغامرة تثبيت Windows. انقل قائمة ابدأ وأيقونات شريط المهام إلى اليسار قام Windows 11 بتجديد شريط المهام بالكامل ، وأحد الأشياء الأولى التي ستلاحظها هو أن الرموز الخاصة بك لم يعد لها ما يبررها. الآن ، الرموز في المنتصف ، إلى جانب زر البدء. إذا كان هذا التغيير يفركك بطريقة خاطئة ، فستتيح لك Microsoft تغييره. ومع ذلك ، فإن الخيار مدفون بعض الشيء. قم بتغيير محاذاة رموز شريط مهام Windows 11 وقائمة ابدأ باستخدام هذا الإعداد. تريد "اليسار" لجعله يبدو مثل Windows 10. ريان ويتوام / آي دي جي الميزة التي تحتاجها متوفرة في الإعدادات> التخصيص> شريط المهام. قم بالتمرير لأسفل ، وقم بتوسيع قسم "سلوكيات شريط المهام". بالقرب من أعلى هذه القائمة يوجد خيار المحاذاة. قم بتغييره من "الوسط" إلى "اليسار" ، وبذلك تكون جاهزًا. إنه أحد التعديلات العديدة التي يمكنك إجراؤها لجعل Windows 11 يبدو مثل Windows 10. احصل على قائمة سياق Windows 10 مرة أخرى لا ينبغي أن تكون إحدى أكثر التجارب المحبطة في Windows 11 مفاجأة. هناك قائمتان مختلفتان للسياق الآن ، تتطابقان مع تطبيقي الإعدادات. عند النقر بزر الماوس الأيمن ، يمنحك Windows 11 قائمة سياق مبسطة تفتقد إلى الكثير من الخيارات ، تمامًا مثل تطبيق إعدادات Windows 11. إذا كنت تريد shebang بالكامل ، فعليك النقر فوق إظهار المزيد من الخيارات للحصول على بقية خيارات السياق. لحسن الحظ ، يمكنك العودة إلى قائمة السياق المناسبة مع القليل من تحرير السجل. اليسار: لاف. على اليمين: آه ، نعم. ريان ويتوام / آي دي جي شغّل "regedit" أو ابحث في قائمة البدء عن "محرر التسجيل" للبدء. انتقل إلى Computer \ HKEY_CURRENT_USER \ SOFTWARE \ CLASSES \ CLSID ثم انقر بزر الماوس الأيمن. استخدم New> Key لإنشاء مجلد مفاتيح جديد. قم بتسمية المفتاح {86ca1aa0-34aa-4e8b-a509-50c905bae2a2} ثم انقر بزر الماوس الأيمن فوقه لإضافة مفتاح فرعي آخر يسمى InprocServer32. بشكل افتراضي ، يحتوي هذا المفتاح على مفتاح افتراضي بدون تعيين قيمة. انقر نقرًا مزدوجًا عليها ، واترك قيمة البيانات فارغة ، واضغط على موافق ، وبذلك تكون قد انتهيت. عند إعادة تشغيل جهاز الكمبيوتر ، ستعود القائمة الكلاسيكية مرة أخرى. الوضع المظلم المجدول من الجيد دائمًا أن يكون حل المشكلة هو تطبيق مفتوح المصدر ، وهذا هو الحال بالنسبة للوضع المظلم لنظام التشغيل Windows 11. نحيي Microsoft على إضافة الوضع المظلم في Win11 ، لكنه عديم الفائدة تقريبًا بدون القدرة على جدولة التنشيط مثل أي نظام أساسي آخر ذي مظهر غامق. هذا هو سبب وجود "وضع التعتيم التلقائي". خيارات جدولة Auto Dark Mode. ريان ويتوام / آي دي جي يمكنك الحصول على هذا التطبيق المجاني من صفحة GitHub أو في متجر Microsoft. بعد التثبيت ، سيكون لديك خيار تهيئة جدول في التطبيق. يمكنك استخدام ساعات مخصصة للوضع الفاتح والظلام ، أو أتمتة ذلك بناءً على موقعك الجغرافي. يتضمن Auto Dark Mode أيضًا خيارات للتحكم في أي أجزاء من الواجهة تغير لونها ، وإيقاف تغييرات السمة مؤقتًا أثناء اللعب ، والمزيد. هل ذكرنا أنه مجاني؟ عودة شريط Explorer بعد سنوات عديدة من استخدام Windows 10 ، اعتاد الكثير منا على واجهة الشريط في Windows 10 ، ولكن تم تقليص حجمها بشكل كبير في Windows 11. لإعادة الشريط وجميع قوائم الانتقال الخاصة به ، سيتعين عليك البحث في محرر التسجيل. مرة أخرى ، قم بتشغيل "regedit" أو ابحث في قائمة البدء عن "محرر التسجيل". ريان ويتوام / آي دي جي هذه المرة سنذهب إلى ملحقات HKEY_LOCAL_MACHINE \ SOFTWARE \ Microsoft \ Windows \ CurrentVersion \ Shell Extensions. تحت هذا المفتاح ، يجب أن يكون لديك مفتاحان فرعيان يسمىان معتمدًا ومخزنًا مؤقتًا. سنقوم بإضافة عنصر ثالث (جديد> مفتاح) يسمى محظور. داخل هذا المفتاح الفرعي ، انقر بزر الماوس الأيمن مرة أخرى وأضف قيمة سلسلة جديدة. أعد تسمية السلسلة إلى {e2bf9676-5f8f-435c-97eb-11607a5bedf7} وأعد تشغيل جهازك. يجب أن يعود الشريط إلى أعلى نافذة المستكشف عند فتحه. اجعل لوحة الأدوات ذات صلة تعد Microsoft بصنع عناصر واجهة مستخدم Windows شيئًا تريد استخدامه. ومع ذلك ، ما لم تكن مندمجًا بعمق في نظام Microsoft البيئي ، فلن يكون المحتوى في هذه النافذة المنبثقة مناسبًا لك على الإطلاق. من الجيد الدخول إلى هناك وإجراء بعض التعديلات حتى لا تنزعج في كل مرة يتأرجح فيها المؤشر بشكل كبير. انقر فوق خيار "إدارة الاهتمامات" الصغير في إعدادات عنصر واجهة المستخدم لبدء إجراء التعديلات. ريان ويتوام / آي دي جي يمكنك فتح لوحة الأدوات عن طريق تحريك المؤشر فوق أيقونة الطقس في شريط المهام. يمكنك استخدام الزر ثلاثي النقاط على الأدوات لإزالتها ، وإذا كنت تريد إضافة المزيد ، فانقر فوق زر علامة الجمع في أعلى اليمين. هذا أيضًا هو المكان الذي ستجد فيه رابط "إدارة الاهتمامات" صغيرًا يسهل إغفاله والذي يمكنه تعديل القصص الإخبارية التي تظهر في لوحة الأدوات. يفتح صفحة ويب (في Edge ، بالطبع) تتيح لك تسجيل اهتمامك أو عدم اهتمامك بموضوعات مختلفة. نظرًا لأنك تقرأ هذا ، فقد ترغب في التأكد من فحص التكنولوجيا. إذا لم تكن مهتمًا بشيء ما - المشاهير ، على سبيل المثال - فيمكنك منع ذلك من الظهور. ضبط موقع وحجم شريط المهام عندما قامت بتجديد شريط المهام لنظام التشغيل Windows 11 ، أسقطت Microsoft خيار تغيير الحجم والموقع. قد لا تكون هذه ميزة شائعة في Windows 10 ، لكنها موجودة في نظام التشغيل منذ زمن بعيد. إذا كنت تعتمد على تعديلات شريط المهام لسير عملك ، فهناك أخبار جيدة وأخبار سيئة. جيد: لا يزال بإمكانك تغيير هذه المعلمات. الخبر السيئ هو أنه يتطلب المزيد من تحرير السجل ، وتغيير الإعدادات ليس مريحًا للغاية. سنوضح لك كيفية القيام بذلك أدناه ، ولكن من الجدير أيضًا الإشارة إلى أن أدوات الطرف الثالث Start11 و StartAllBack (كلا البرنامجين 5 دولارات) تمنح المتحمسين قدرًا كبيرًا من المرونة لتغيير قائمة ابدأ وسلوك شريط المهام في Windows 11 ، بما في ذلك الخيارات التي يمكنك ببساطة لا تستخدم الأدوات الأصلية وحدها.
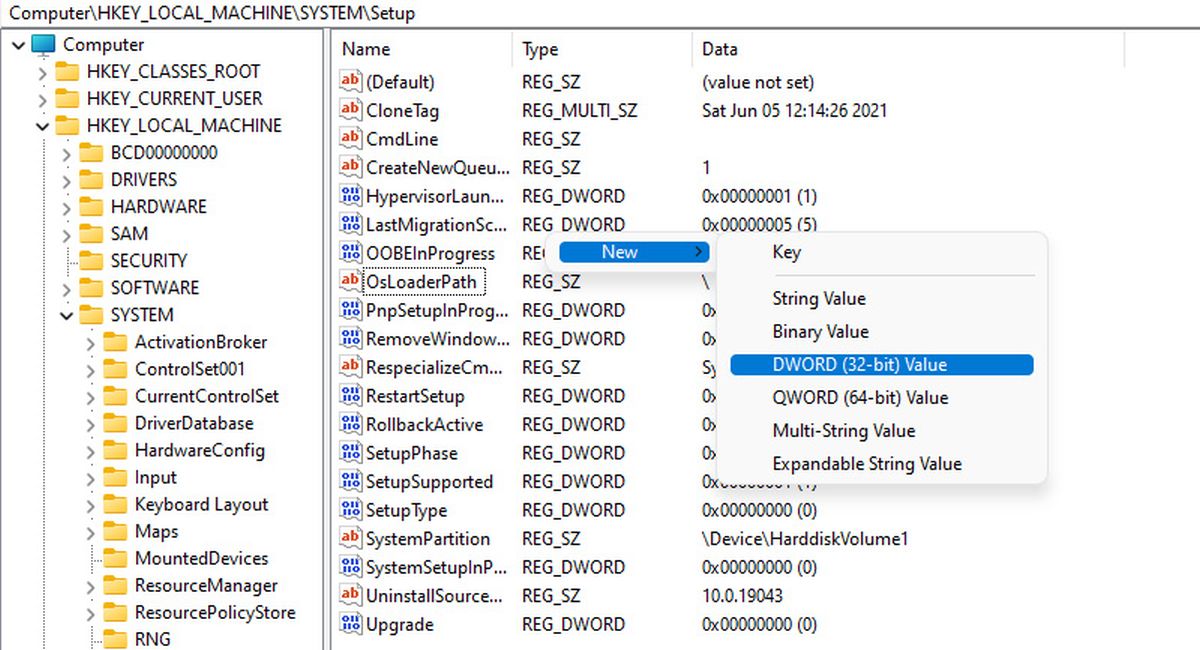
![]()




































