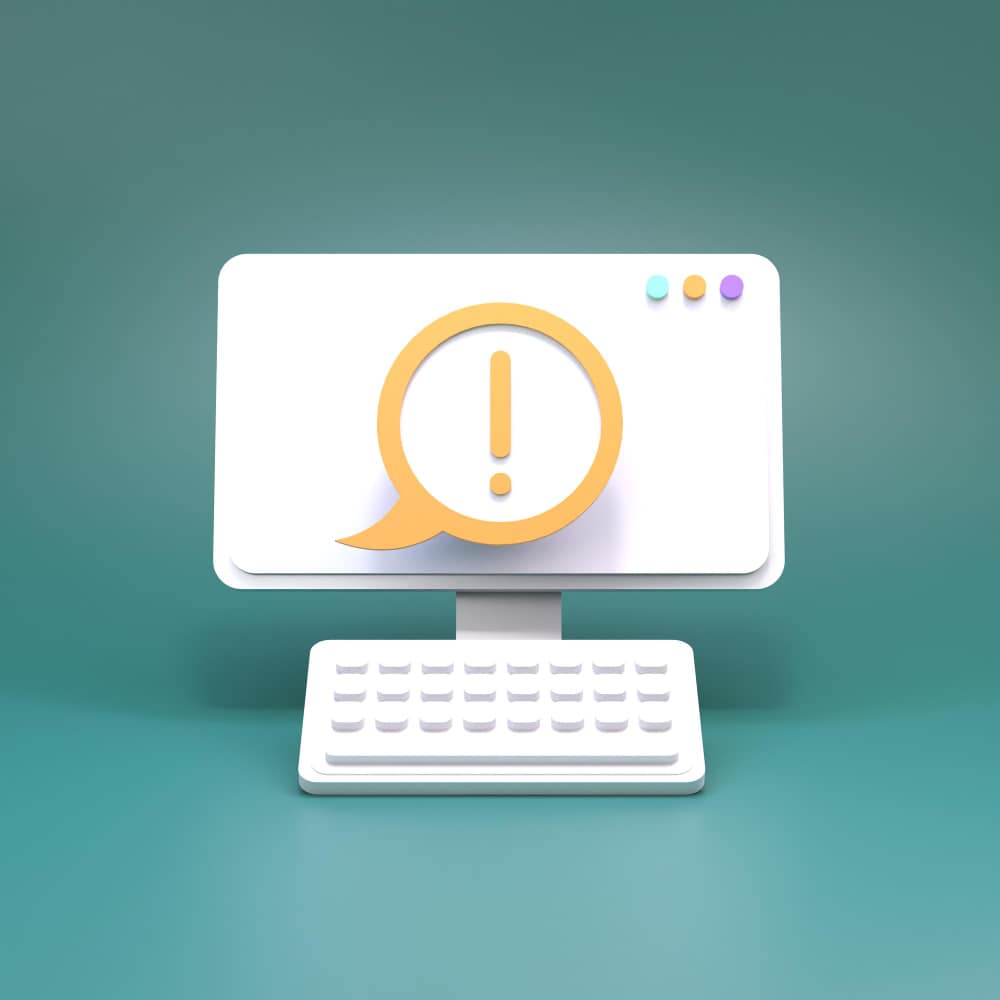
كيفية إنشاء مقاطع فيديو قصيرة باستخدام CapCut
لقد استحوذ المحتوى القصير على المشهد الترفيهي بسرعة. دفعت شعبية منصات مثل TikTok خدمات استضافة الفيديو التقليدية الأخرى إلى إنشاء طرق لمقاطع الفيديو القصيرة، مثل YouTube Shorts وInstagram Reels.
مع هذه القدرة التسويقية العالية، من السهل أن نفهم سبب رغبة منشئي المحتوى في التعود على إنشاء مقاطع فيديو قصيرة. لحسن الحظ، مكّن TikTok المبدعين من إنتاج محتوى عالي الجودة من خلال تقديم CapCut. إليك كيفية استخدامه لإنشاء مقاطع فيديو قصيرة — لاحظ أننا نستخدم إصدار سطح المكتب لهذا العرض التوضيحي.
1. استيراد الفيديو الخاص بك

مرحلة التسجيل تسبق التحرير. قد يتضمن ذلك الجلوس أمام كاميرات متعددة أو استخدام برامج تسجيل الشاشة لتسجيل جولة على جهازك. طالما أن الفيديو الخاص بك في الاتجاه الرأسي، فإما أن يكون عموديًا أو مربعًا.
توجد ثلاث نوافذ في النصف العلوي من محرر CapCut. سيطالبك الخيار الأول بإضافة مواد إلى جلستك الحالية. سيؤدي النقر فوق "استيراد" إلى فتح نافذة مستكشف الملفات القياسية. من هنا، يمكنك تصفح ملفات الكمبيوتر لديك وتحديد موقع مقطع الفيديو المحدد الذي ترغب في العمل عليه. من الأفضل تشفير لقطاتك إلى MP4 لسهولة التحرير، لكن CapCut يدعم أيضًا معظم تنسيقات الفيديو، باستثناء MKV.
بمجرد الاستيراد، يمكنك سحب الملف بأكمله إلى المخطط الزمني الخاص بك أو أخذ مقتطفات منه للحصول على لقطات صغيرة الحجم يسهل تحريرها. يمكنك أيضًا إعادة زيارة موقع الملف عن طريق النقر بزر الماوس الأيمن على الفيديو في حالة نسيان المكان الذي حصلت عليه منه.
2. تحرير الصوت
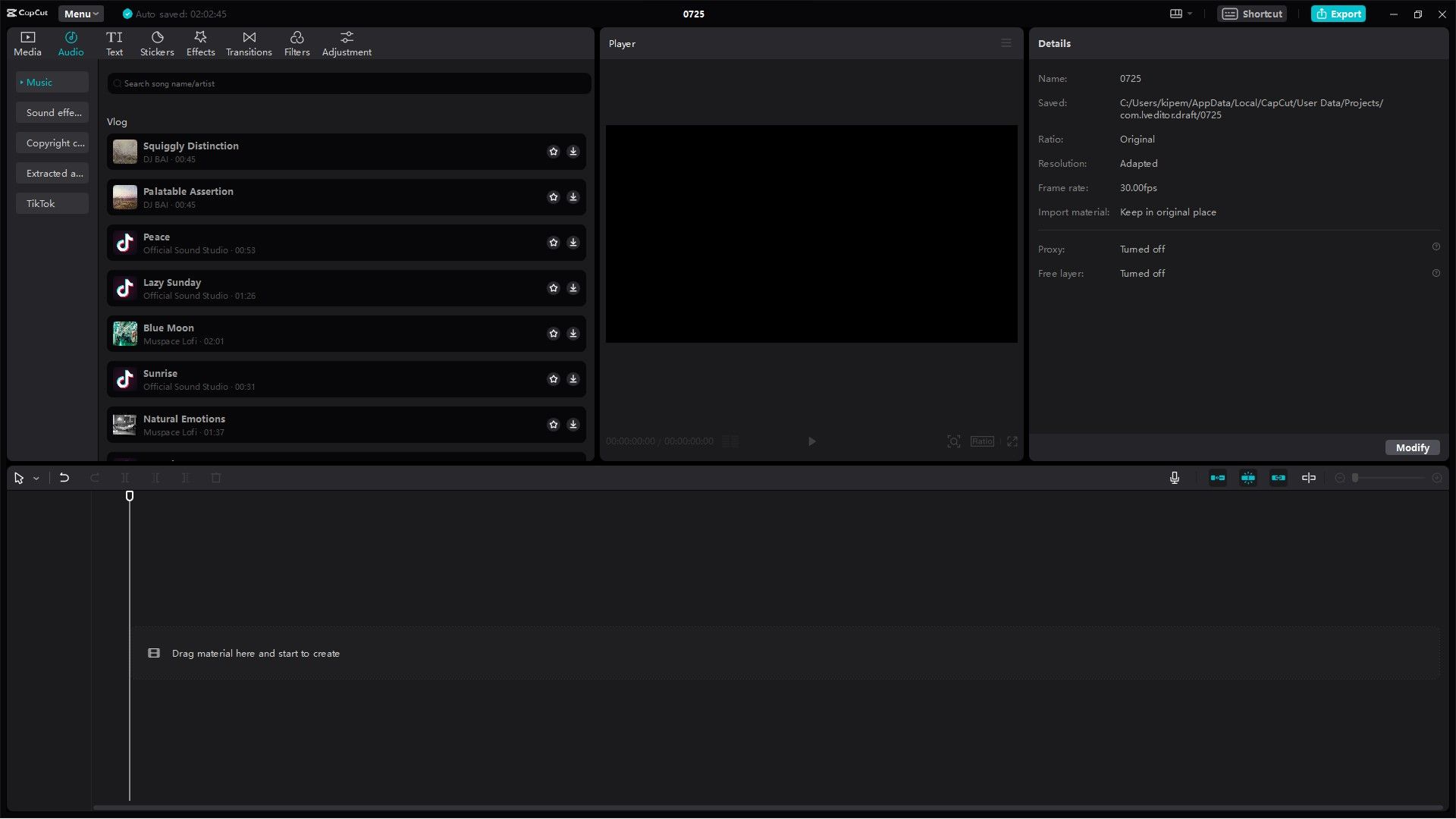
يجب أن يتناغم الصوت والمرئيات لإنتاج فيديو ممتاز وجذاب. هناك أيضًا تركيز على أصوات الخلفية والموسيقى في المحتوى القصير. توفر علامة التبويب CapCut Audio مجموعة كبيرة من الأغاني التي يمكن لمنشئي المحتوى البحث فيها والاختيار من بينها، ويمكن استخدام كل أغنية تم تنزيلها على الفور في عملية التحرير.
تجدر الإشارة إلى أن الأغاني الموجودة في هذه القائمة قد تكون محمية بحقوق الطبع والنشر. على الرغم من وجود بعض التساهل في مطالبات حقوق الطبع والنشر لمقاطع الفيديو القصيرة، إلا أنه لا يضر أبدًا توخي الحذر. على هذا النحو، انظر إلى المواقع التي يمكنك من خلالها تنزيل موسيقى وأصوات خالية من حقوق الطبع والنشر .
يسمح لك CapCut بأخذ الأمور خطوة أخرى إلى الأمام من خلال ميزة Copyright Checker . تأكد من استخدامه على أي صوت قبل إضافته إلى الفيديو الخاص بك. يدعم CapCut أيضًا استخراج الصوت من مقاطع الفيديو؛ يمكن أن يكون هذا مفيدًا بشكل لا يصدق إذا كنت تريد استخدام الصوت من لقطات معينة.
علاوة على ذلك، توفر علامة التبويب "الصوت" مجموعة رائعة من المؤثرات الصوتية لإضفاء بعض الحياة على الفيديو الخاص بك. يتم تنظيم المؤثرات الصوتية في فئات موضوعية تنقل التأثير الذي تريد أن يكون لمشهد معين، ولكن يمكنك أيضًا استخدام وظيفة البحث للعثور على شيء محدد.
3. تسمية توضيحية لشورتك القصيرة
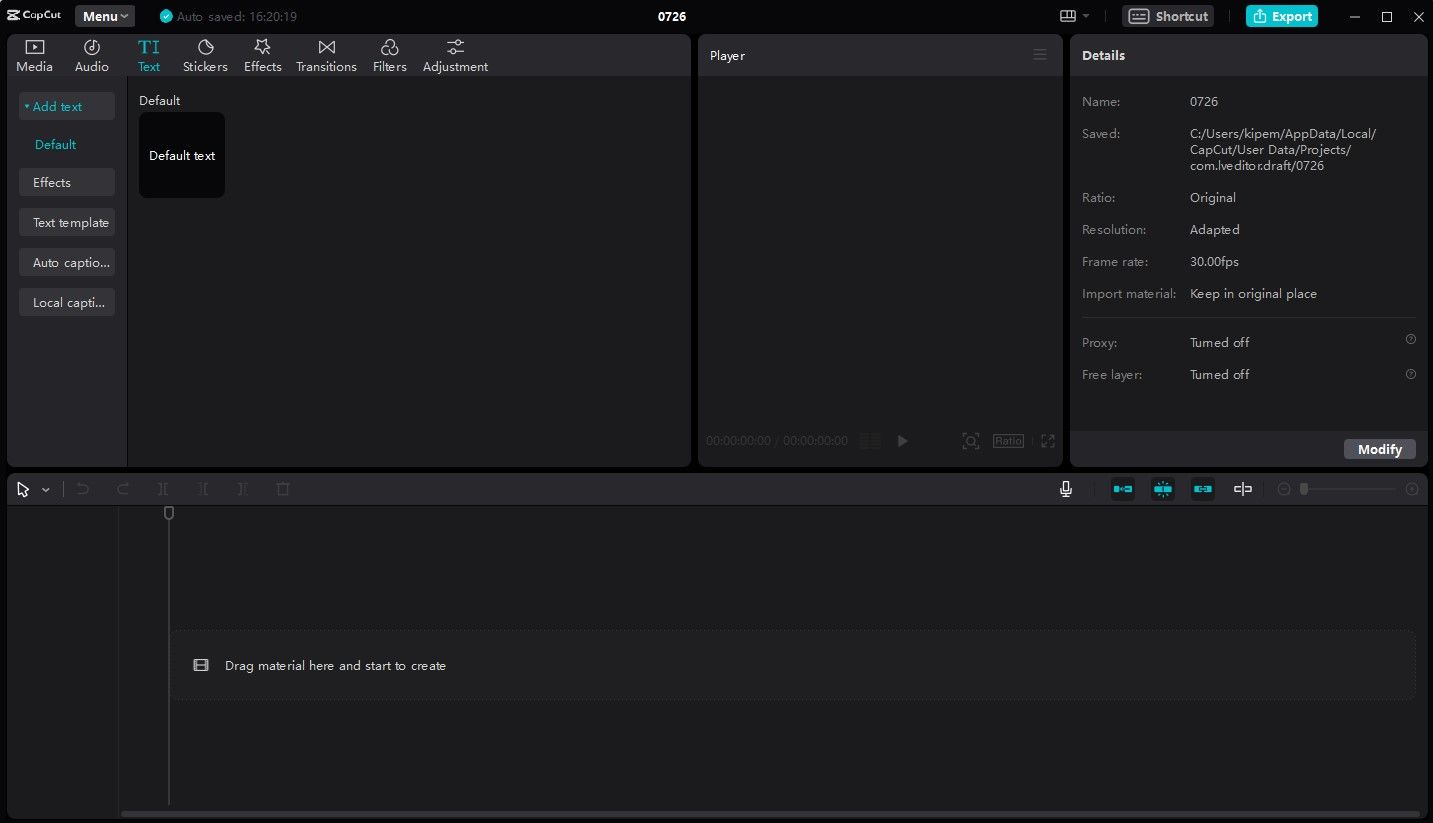
يكمن سر تحقيق أقصى قدر من الاحتفاظ بالمشاهدين في دمج العناصر المرئية التي تجذب الانتباه في مقاطع الفيديو الخاصة بك. التسميات التوضيحية المذهلة هي إحدى الوسائل التي يمكن من خلالها القيام بذلك. وبطبيعة الحال، تم تخصيص قسم كامل في CapCut لإنشاء تسميات توضيحية مخصصة، والتي ستجدها في علامة التبويب "النص" .
تجعل بعض الأدوات العملية سلسة وسهلة، مثل ميزة Auto Caption . بمجرد تحديدها، تقوم الأداة بمسح الفيديو الخاص بك على المخطط الزمني وإدراج مربعات نصية متزامنة مع كل ما يقال. إنها دقيقة إلى حد معقول وتعمل بشكل أفضل عندما يتم نطق الكلمات.
الميزة ليست معصومة من الخطأ، ولكن يمكنك تعديل التسميات التوضيحية إذا تمت ترجمة شيء ما بشكل خاطئ أو تم تحريفه. يعد هذا أكثر ملاءمة من تعلم كيفية إضافة التسميات التوضيحية التلقائية إلى مقاطع فيديو TikTok الخاصة بك بعد حدوثها لأنه يمكنك تصحيح أي أخطاء تلاحظها قبل النشر.
4. إضافة ملصقات للتأكيد
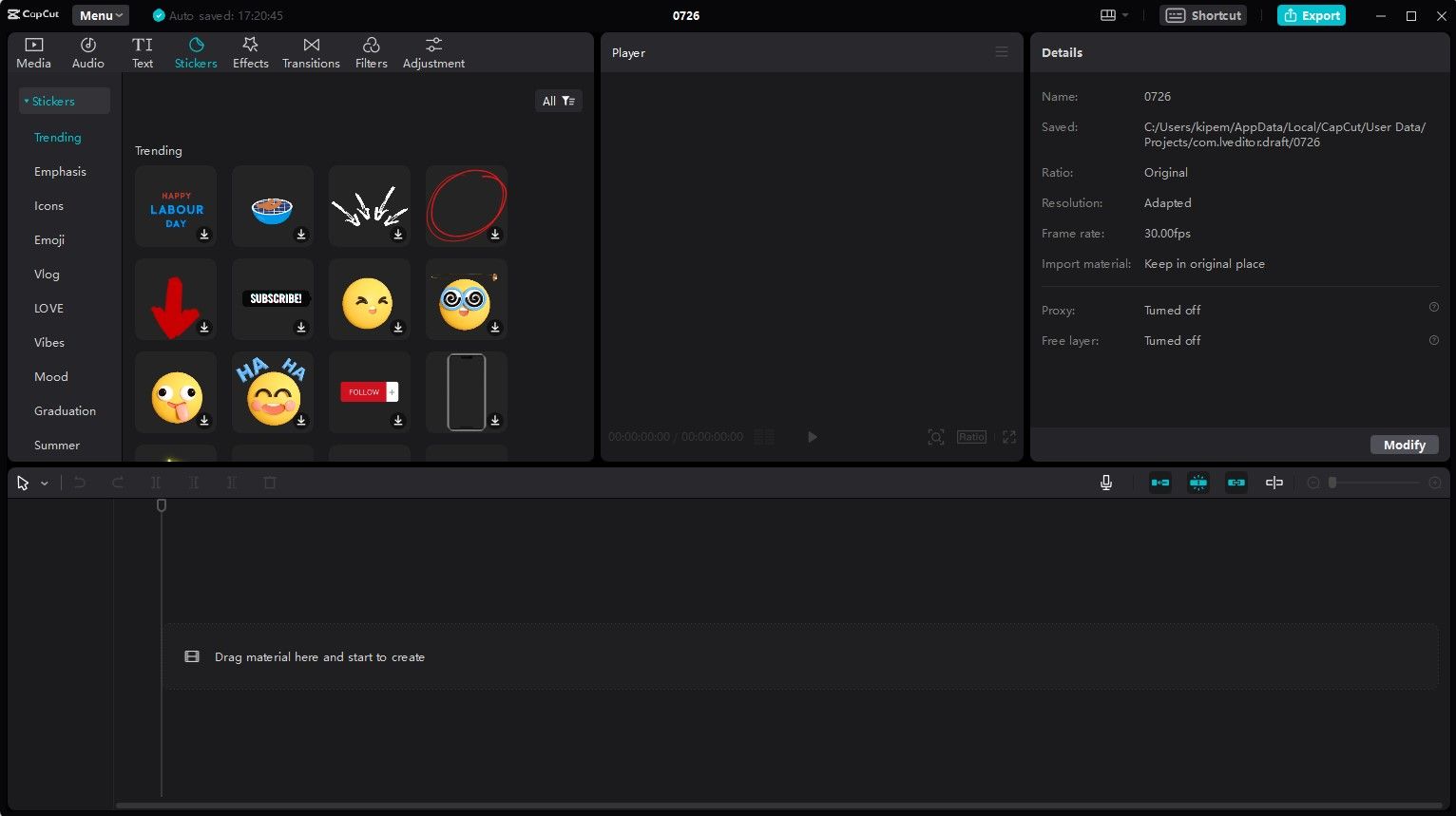
يقدم CapCut أيضًا مجموعة كبيرة من الملصقات الثابتة والمتحركة التي يمكنك إضافتها إلى مقاطع الفيديو الخاصة بك للحصول على هذا العامل المذهل الإضافي. تعمل الملصقات جنبًا إلى جنب مع التسميات التوضيحية للتأكيد بشكل أكبر على النقطة التي تحاول توضيحها.
لحسن الحظ، يمكنك تصفح نافذة الملصقات حسب الفئة ومطابقة الملصق الذي تحدده مع نغمة أي نقطة في الفيديو الخاص بك. تتميز بعض الملصقات المتحركة بأنها أبله وممتعة، وهي ممتازة لتخفيف الحالة المزاجية.
في النهاية، سيؤدي تعلم كيفية مطابقة الملصقات والتعليقات التوضيحية مع مقاطع الفيديو الخاصة بك إلى رفع جودة المحتوى الخاص بك بشكل كبير.
5. إضافة التأثيرات

تعد معالجة التأثيرات مرحلة أساسية في تحرير الفيديو. باستخدام CapCut، يكون الأمر بسيطًا مثل تنزيل التأثير المطلوب في علامة التبويب "التأثيرات" وسحبه إلى المقطع الذي ترغب في تطبيقه عليه. يمكنك تطبيق التأثيرات على مقتطفات الفيديو والأصول المرئية الأخرى، مثل رسوم وحروف PNG المخصصة.
الأقل هو الأكثر عند استخدام المؤثرات البصرية. على هذا النحو، يجب عليك الالتزام بالمؤثرات التي تكمل الفيديو بدلاً من اللجوء إلى التحديدات المبهرجة والمبالغ فيها. ومع ذلك، قد يتناسب هذا مع نغمة الفيديو الخاص بك أيضًا. ما يناسب منشئ محتوى قد لا يناسب منشئًا آخر، وقد تحتاج إلى تجربة العديد من التأثيرات للعثور على ما يناسبك.
تأكد من حفظ التأثيرات التي تم تنفيذها أثناء العمل على الفيديو الخاص بك لتجنب فقدان التقدم. كما أنه يساعد أيضًا في تتبع ما تطبقه على عناصر الفيديو الخاص بك إذا كنت تنوي استخدام هذه التأثيرات مرة أخرى في مشروع مختلف.
6. إضافة التحولات
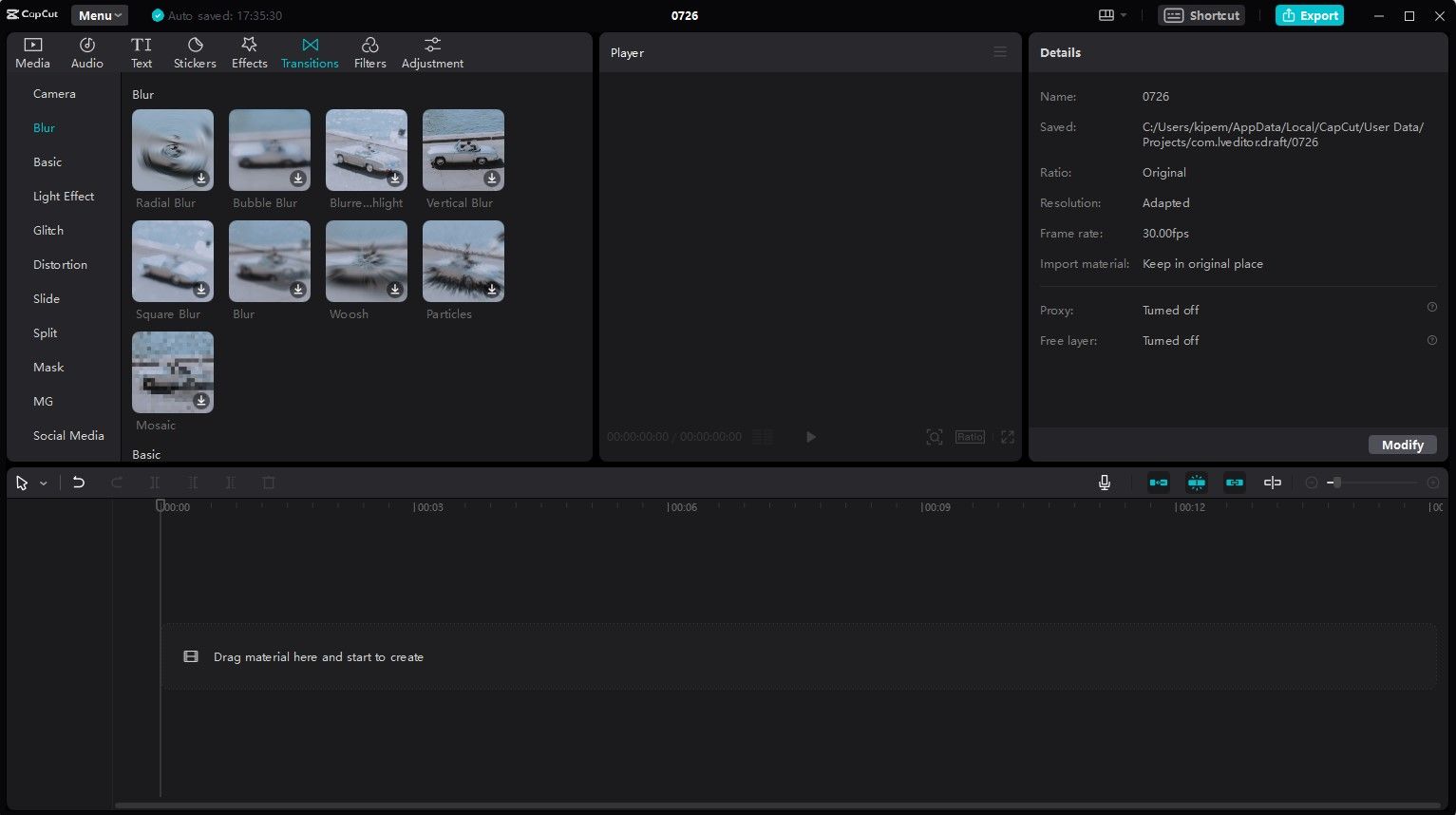
يمكن أن يكون من الأسهل التعامل مع المقاطع الصغيرة من مقطع فيديو قصير وتحريرها. ومع ذلك، اعتمادًا على كيفية قص المقاطع، قد تواجه قفزات صعبة من مشهد إلى آخر. على الرغم من أن نمط الفيديو هذا قد يعمل وفقًا للمحتوى الخاص بك، فقد يتطلب البعض انتقالًا أكثر ليونة.
لحسن الحظ، هناك قسم كامل للانتقالات في CapCut مخصص لهذا الغرض. ويتم فرزها حسب التأثير الذي تحدثه أثناء عملية الانتقال. تتوفر التراكبات القياسية وانتقالات التمويه، إلى جانب الأنواع الفريدة الأخرى، مثل تلك الموجودة في فئة الرسومات المتحركة .
تعرض كل نافذة انتقالية معاينة لكيفية عمل الانتقال، حتى تتمكن من الحصول على فكرة أفضل عن كيفية إضافتها أو خصمها من مشروعك.
7. استخدام مرشحات الفيديو
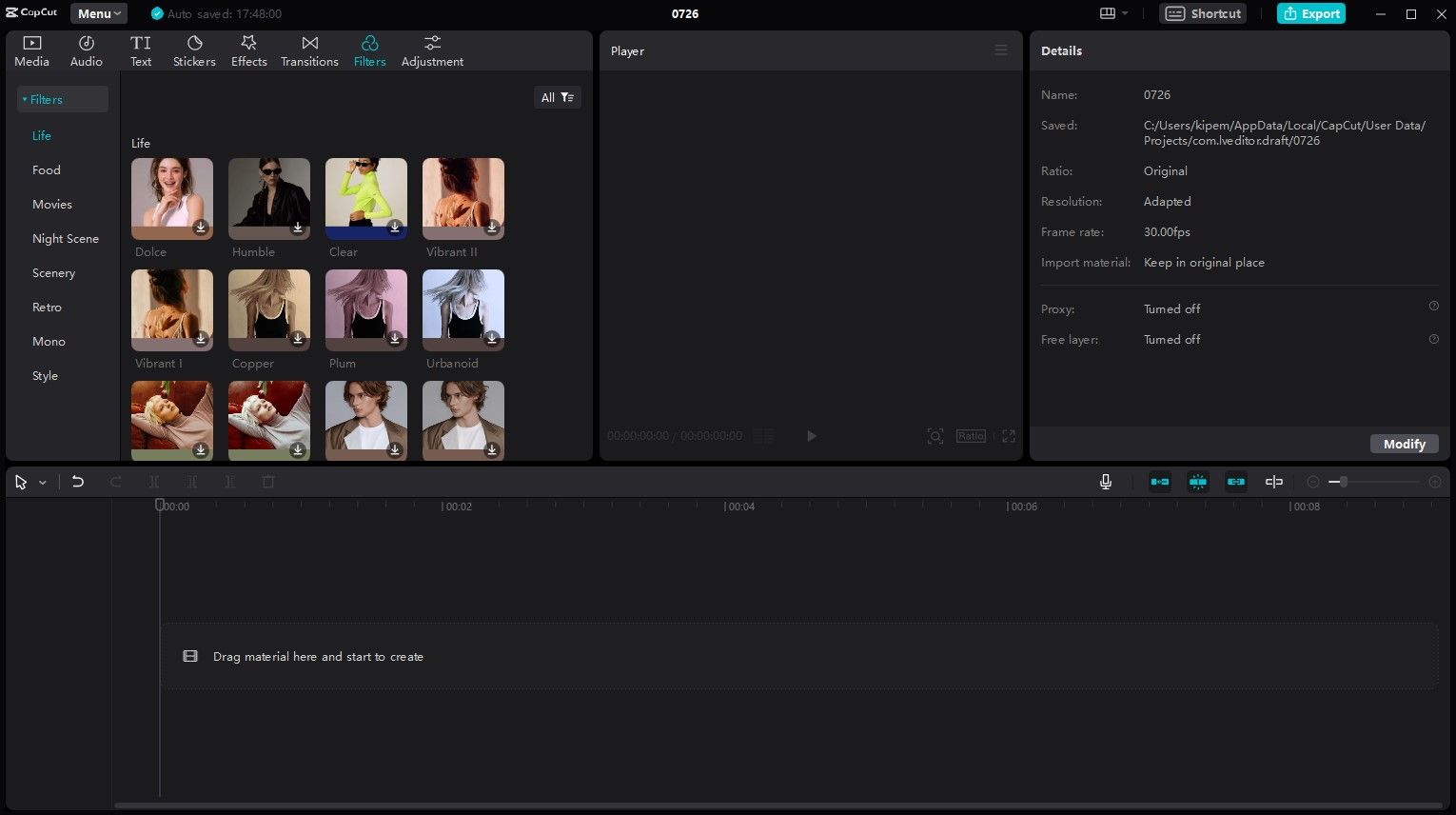
تلعب الإضاءة دورًا أساسيًا في تصوير الفيديو. تحدد إضاءة الفيديو نغمة الفيديو وتؤثر بشكل كبير على شعور المشاهدين أثناء المشاهدة. لحسن الحظ، يمكنك ضبط الإضاءة في مقاطع الفيديو الخاصة بك بفضل المرشحات المتاحة التي يوفرها لك CapCut.
الفلاتر هي القسم الذي يجب أن تكون فيه إذا كنت تريد أن تبدو مقاطع الفيديو الخاصة بك أكثر دفئًا أو برودة. قم بمعاينة ما تفعله هذه المرشحات قبل تطبيقها على الفيديو الخاص بك للحصول على أفضل النتائج.
8. التعديلات النهائية
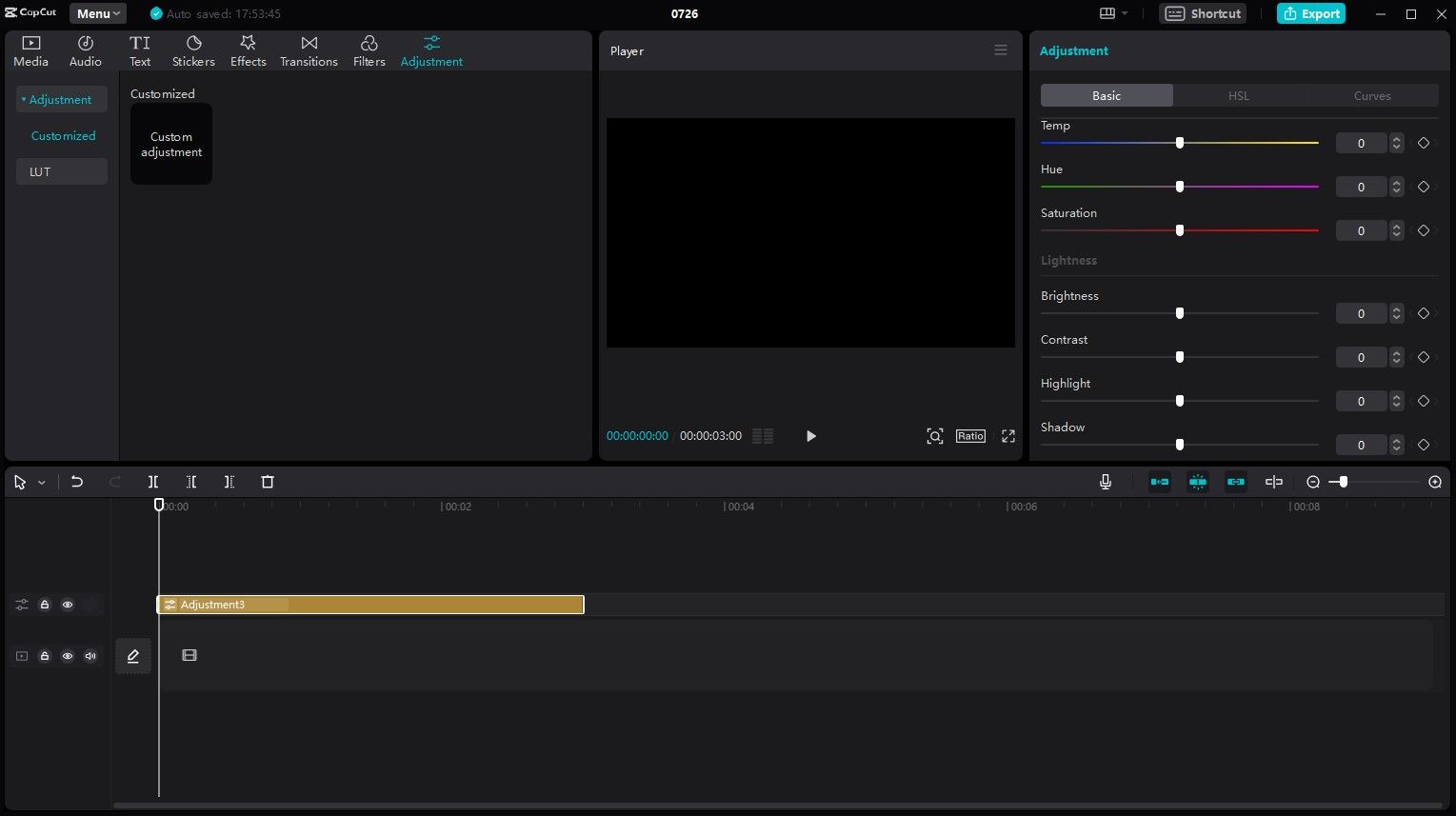
يتيح CapCut للمستخدمين إنشاء طبقات ضبط وضبط كل إعداد بالدقة التي يريدونها. هذه الميزة مفيدة بشكل لا يصدق للمبدعين الذين ينتقلون من برامج تحرير مختلفة، حيث أن القيم هي نفسها إلى حد كبير.
يمكن لطبقة الضبط تغيير درجة الحرارة ودرجة اللون والتشبع والسطوع والتباين لأي عنصر رسومي يتم وضعه فوقه. عادةً ما يحفظ منشئو المحتوى الأكثر خبرة هذه القيم أو يكتبونها في مقاطع الفيديو الخاصة بهم. يمكنك وضعها يدويًا وتتنفس الصعداء، مع العلم أنه ليس عليك التوصل إلى هذه القيم من الصفر.
تعد علامة التبويب "الضبط" رائعة أيضًا عندما لا تتمكن من العثور على الفلتر الذي تبحث عنه. يمكنك إنشاء التأثير المطلوب من خلال تجربة التعديلات المختلفة في الطبقة ورؤية ما ينجح.
9. تصدير الفيديو الخاص بك
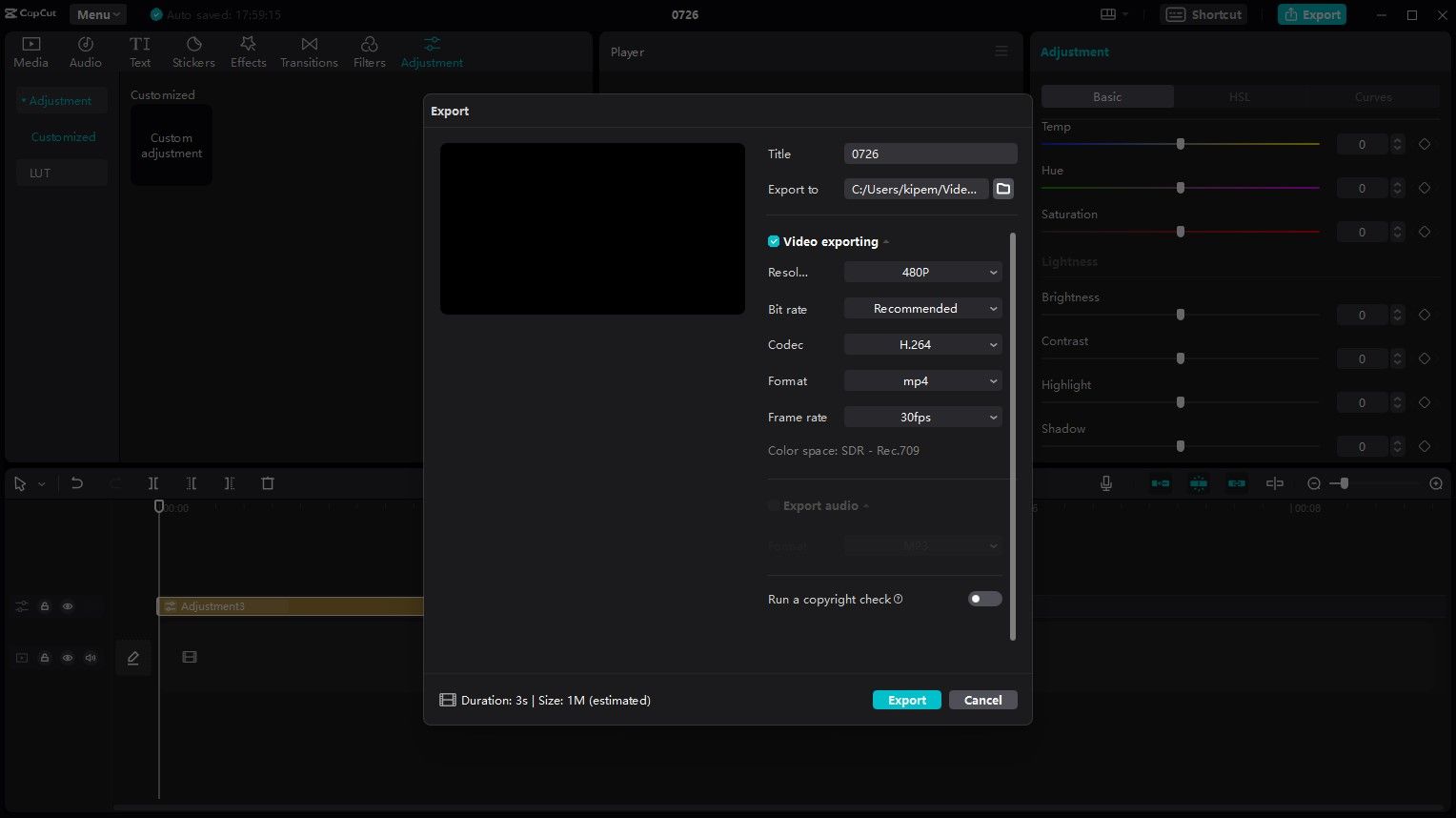
بمجرد الانتهاء من تحرير عملك، ستحتاج إلى تصديره قبل أن تتمكن من نشره على وسائل التواصل الاجتماعي. هناك بعض الخيارات التي يجب مراعاتها عند تصدير الفيديو الخاص بك. أولاً، ستحتاج إلى تسميته بشكل مناسب واختيار المجلد الذي يتم التصدير إليه.
بعد ذلك، قم بتعيين الدقة لتتناسب مع دقة اللقطات المصدر للحصول على أفضل نتيجة. يتم تسجيل معظم مقاطع الفيديو المحمولة بدقة 1080 بكسل أو 2K. ومع ذلك، إذا كنت تستخدم كاميرا احترافية، فيمكنك ضبطها على 1080 بكسل افتراضيًا للحصول على مظهر واضح.
يمكنك أيضًا ضبط مقاطع الفيديو الخاصة بك على معدل بت أعلى للحصول على جودة أفضل، ولكن هذا قد يؤدي إلى إجهاد اتصالات المشاهدين بالإنترنت. ومع ذلك، فمن الأفضل ترك هذا على الإعداد الافتراضي، الموصى به . بالإضافة إلى ذلك، اترك التشفير كـ H.264 لأنه يوفر جودة جيدة عند عرض نطاق ترددي منخفض.
فقط انقر فوق تصدير بعد تأكيد جميع الخيارات في هذه النافذة. بمجرد القيام بذلك، سيقوم CapCut بعرض الفيديو الخاص بك وحفظه في المجلد المحدد. وبعد ذلك، يمكنك نشره على الفور على صفحتك على وسائل التواصل الاجتماعي.
أصبح محتوى الفيديو القصير سهلاً باستخدام CapCut
تم تصميم CapCut لتبسيط عملية تحرير الفيديو القصير. إنه مفيد جدًا ومريح، ولكن قد يستغرق الأمر بعض الوقت للتعود عليه.
ومع ذلك، بمجرد إتقانه، يمكن لـ CapCut تحسين عملية التحرير وجعلها أقل صعوبة، مما يسمح لك بضخ المزيد من المحتوى عالي الجودة الذي يمكنك أن تفخر به.






































