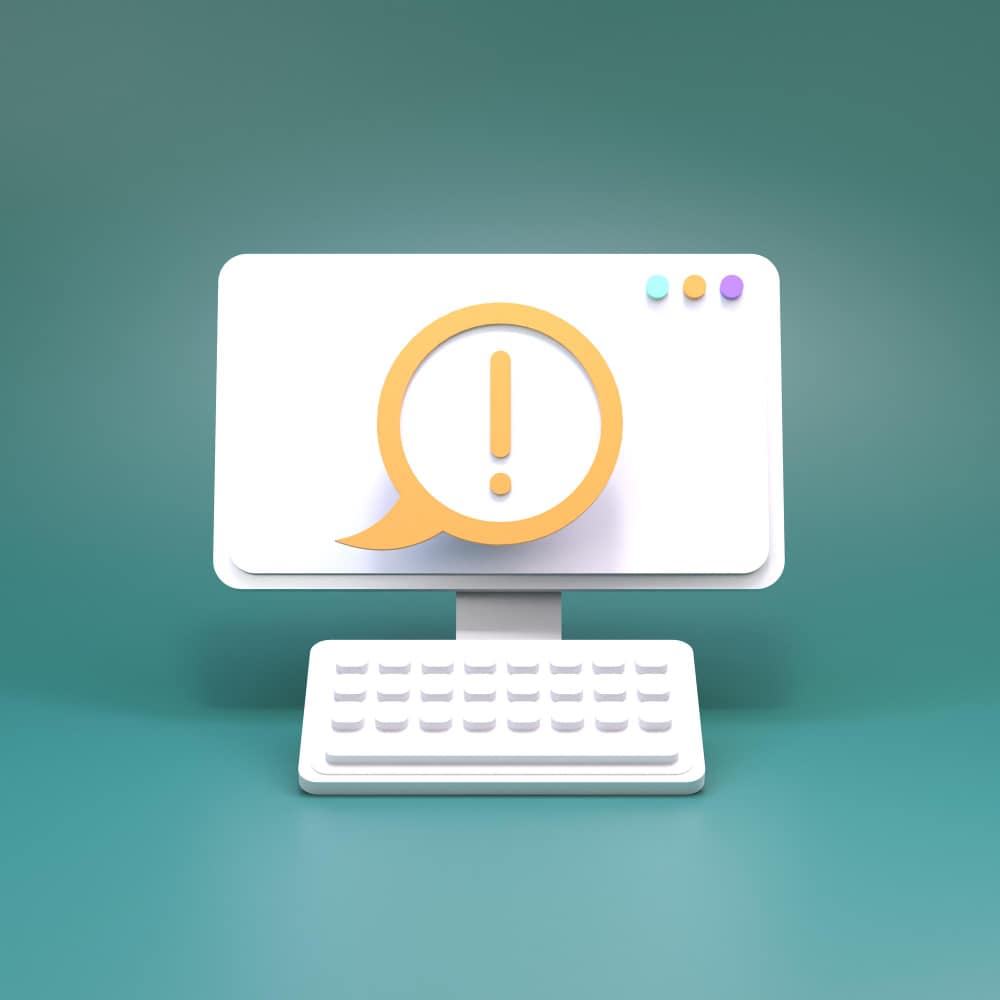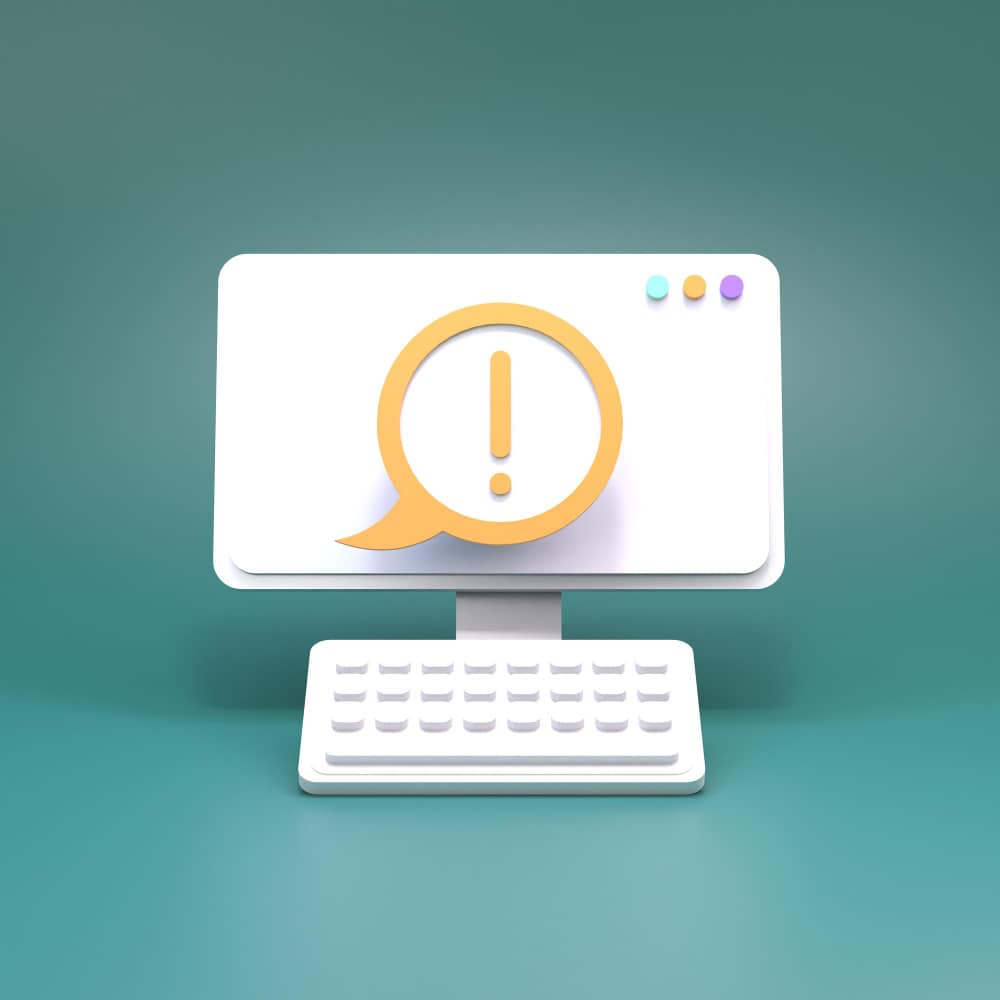How to make a chrome text on Photoshop
In order not to prolong the introductions, let us…In order not to prolong the introductions, let us begin the practical steps now :
1. Open Photoshop
Open Adobe Photoshop on your laptop computer.
2. Create a New Document
Create a new document by selecting "File" > "New." Choose the size you prefer for your text or element.
3. Add Text or Element "This tutorial works on elements too"
Select the Text tool (T) and type your desired text on the canvas.
4. Choose Font and Size
Pick a bold and blocky font for a more pronounced effect. Adjust the font size according to your design.
5. Set Text Color
Set the text colour to a medium to dark grey. This will serve as the base colour for the chrome effect.
6. Duplicate Text Layer
Right-click on the text layer in the Layers panel and choose "Duplicate Layer." This will create a copy of your text.
7. Adjust Duplicate Layer Color
Change the colour of the duplicate text layer to a lighter shade of grey. This will be the highlight colour for the chrome effect but you still can use different colours.
8. Apply Gradient Overlay
Select the original text layer, go to the "Layer" menu, choose "Layer Style," and then "Gradient Overlay." Apply a gradient that goes from dark to light from left to right.
9. Adjust Gradient Angle
Modify the angle of the gradient overlay to achieve a realistic lighting effect. Usually, an angle between 120-150 degrees works well.
10. Add Drop Shadow "optional step"
Still in the Layer Style menu, select "Drop Shadow" and apply a subtle shadow to create depth.
11. Merge Layers
Merge the two text layers by selecting them and right-clicking to choose "Merge Layers."
12. Fine-Tune
Adjust the opacity, layer styles, or colours as needed to refine the chrome effect I recommend adding some light effects and a solid colour background.
13. Good news you have finished!
Once you're satisfied, save your work in your desired format.
Don't worry This tutorial works with all versions of Photoshop