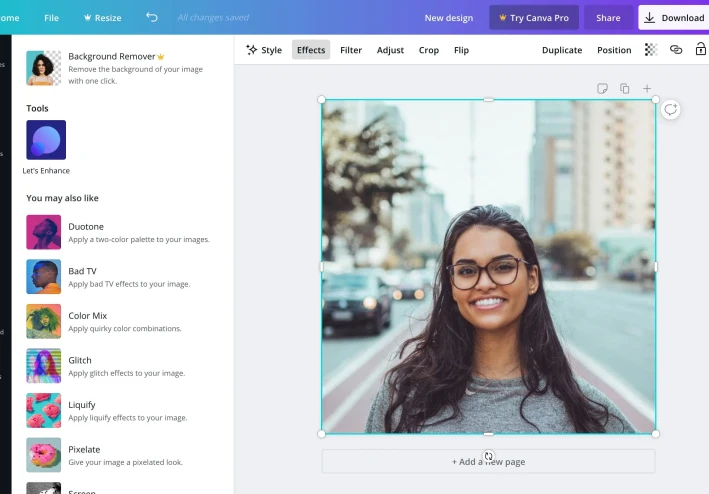
كيفية إضافة مواد إلى الصور في Canva
ليس سراً أن Canva ليس Photoshop. إذا أخبرت أي مصمم جرافيك أنك تستخدم Canva لإنشاء صور احترافية لموقعك على الويب أو منشوراتك أو وسائل التواصل الاجتماعي، فمن المحتمل أن يلفت نظره إليك.
ومع ذلك، تزداد قوة Canva يومًا بعد يوم وتضيف ميزات جديدة لمساعدة المصممين عديمي الخبرة على إنشاء رسومات جميلة. إنها ليست مناسبة للمبتدئين فحسب، ولكنها تساعد أيضًا في توفير الوقت باستخدام القوالب والميزات التلقائية.
في هذه المقالة، سنخبرك بخيار إضافة مواد وأنماط إلى صورك، حتى لو لم تكن لديك أي خبرة في التصميم الجرافيكي.
مقدمة قصيرة عن Canva
كما يمكنك أن ترى من موضوع المقالة، يركز هذا البرنامج التعليمي على عنصر واحد من البرنامج. لذا، إذا لم تكن على دراية بـ Canva على الإطلاق، نقترح عليك استكشاف بعض المقالات الأخرى قبل الغوص في هذا المقال.
يمكنك قراءة نصائحنا لتحقيق أقصى استفادة من Canva أو دليل المبتدئين لتطبيق Canva للحصول على فهم أفضل للنظام الأساسي.
الشيء الرئيسي الذي يجب أن تتذكره هو أن البرنامج يسمح لك بإنشاء تصميمات متنوعة - أي شيء بدءًا من بطاقة العمل وحتى فيديو Instagram أو الكتاب الإلكتروني. على الرغم من أن الصورة المزخرفة قد لا تبدو رائعة في كل هذه الأمور، إلا أنه لا يزال بإمكانك استخدام التقنية في أي تصميم تختاره (نعم، حتى على الفيديو).
كيفية إضافة نسيج إلى خلفية الصورة
أول الأشياء أولاً، تحتاج إلى إنشاء التصميم الرئيسي الخاص بك. في الصفحة الرئيسية، انقر فوق إنشاء تصميم واختر الحجم الذي تريده — إما من القائمة أو عن طريق كتابة أبعاد مخصصة.
ثم قم بترتيب العناصر التي تظهر على الشاشة بالشكل الذي يرضيك. أضف نصًا وصورًا واضبط الألوان. يمكنك أيضًا تجربة قوالب Canva. بمجرد الانتهاء من ذلك، حان الوقت لجعل خلفيتك بارزة بنسيج إضافي.
أسهل طريقة للقيام بذلك هي من خلال علامة التبويب "الخلفية " الموجودة أسفل يسار الشاشة. هناك، يمكنك تصفح الخلفيات المجانية والمدفوعة التي تقدمها Canva، وبمجرد النقر عليها، ستتم إضافتها تلقائيًا كخلفية لديك.
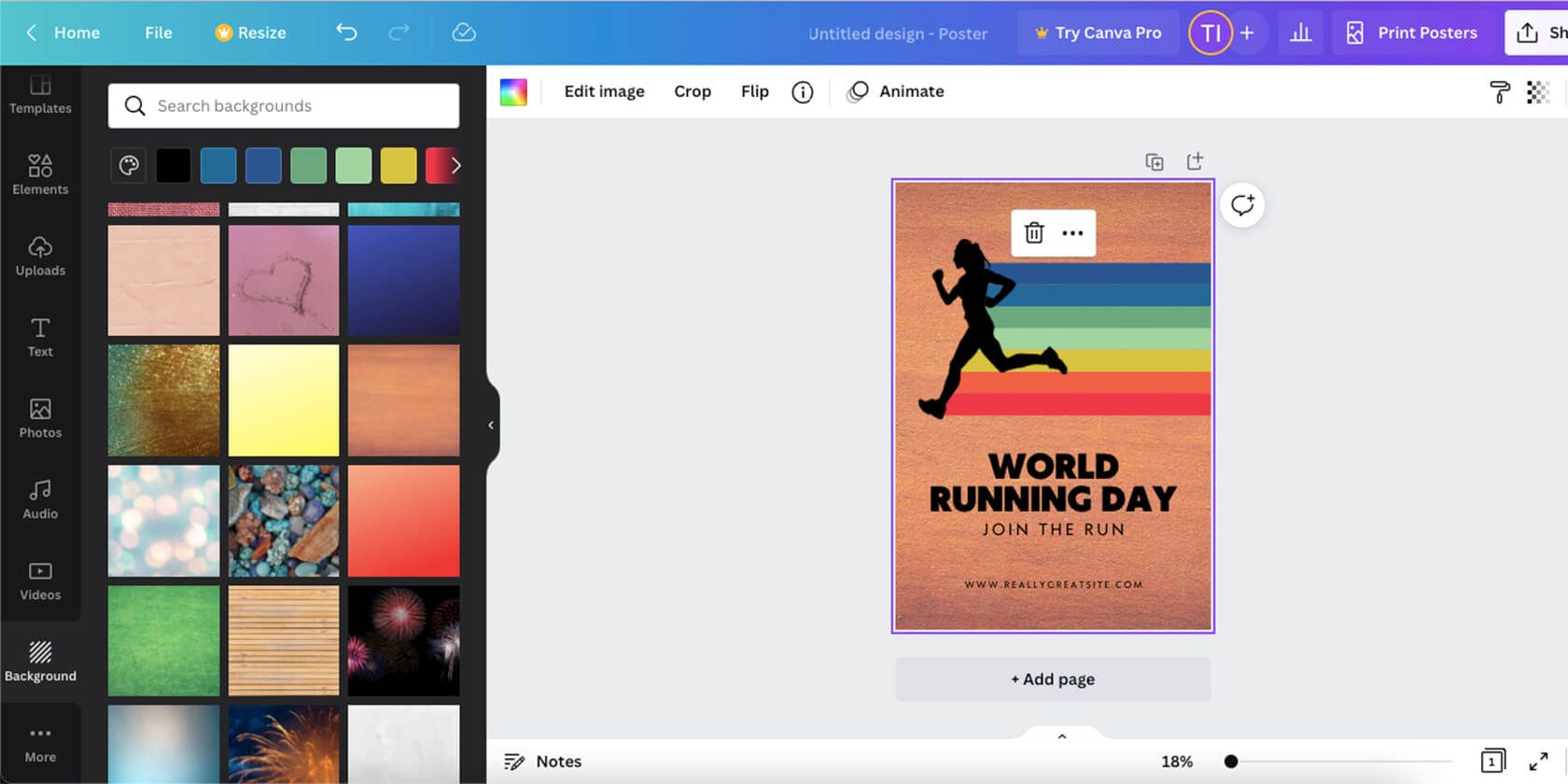
ومع ذلك، إذا كنت تريد إنشاء شيء أكثر دقة ومزجًا، فهناك طرق للقيام بذلك أيضًا:
- بعد اختيار الخلفية المزخرفة، انقر فوقها على الشاشة وانقر فوق "تحرير الصورة" في الأعلى.
- انتقل إلى ضبط وادفع التشبع إلى اليسار. سيسمح لك هذا بتحويل هذا النسيج إلى أي لون تريده ليناسب تصميمك بشكل أفضل.
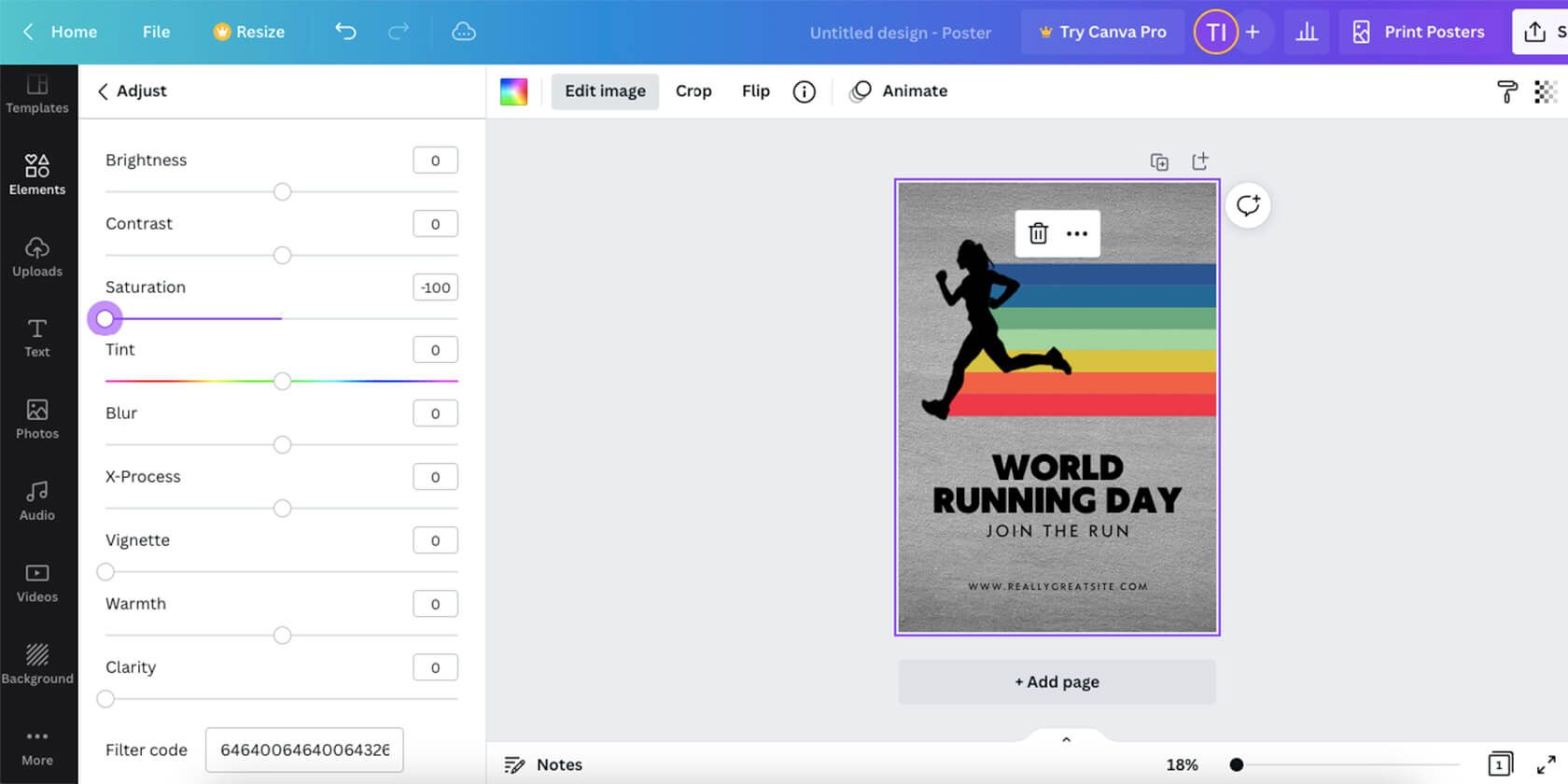
- انتقل إلى علامة التبويب "العناصر" .
- انقر على المربع.
- قم بخدشها وفقًا لأبعاد الصورة بأكملها، ثم قم بتعيينها على اللون الذي تريد أن تكون عليه الخلفية.
- انقر بزر الماوس الأيمن فوق الشكل واختر إرسال إلى الخلف .
- من القائمة العلوية، اختر زر الشفافية ، واضبطه على المستوى المطلوب.
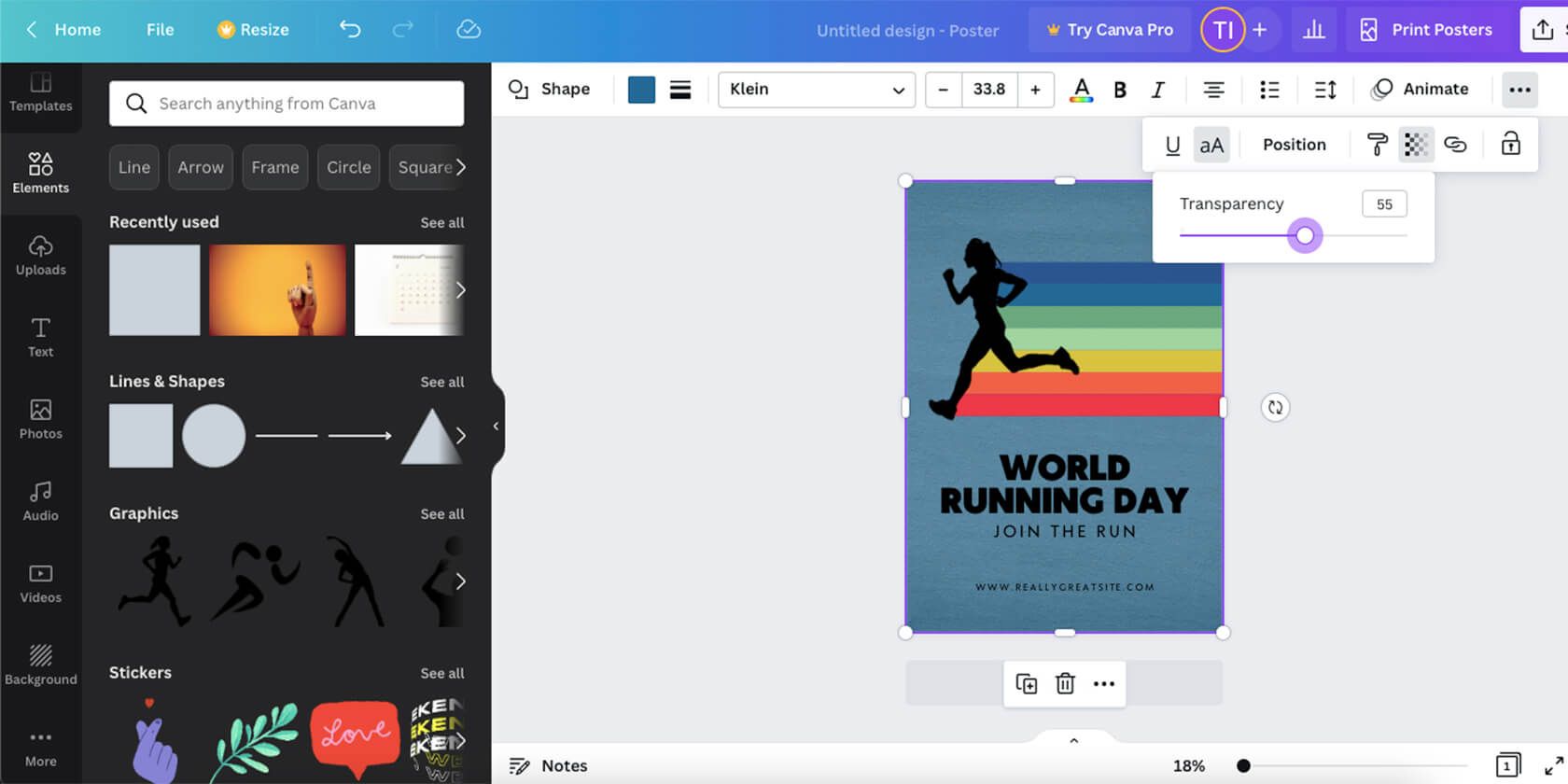
إذا لم تعجبك أي من الصور الموجودة في مكتبة الخلفية، فيمكنك البحث في علامة التبويب "الصور" أيضًا للحصول على الإلهام. جرب كلمات البحث الملمس أو النمط .
إذا وجدت شيئًا يعجبك، فلن يتم تعيينه تلقائيًا كخلفية، ولكن يمكنك القيام بذلك بنفسك بسهولة. بعد النقر على الصورة وإضافتها إلى مساحة العمل الخاصة بك، انقر بزر الماوس الأيمن عليها واختر استبدال الخلفية . ثم اتبع نفس الخطوات السابقة.
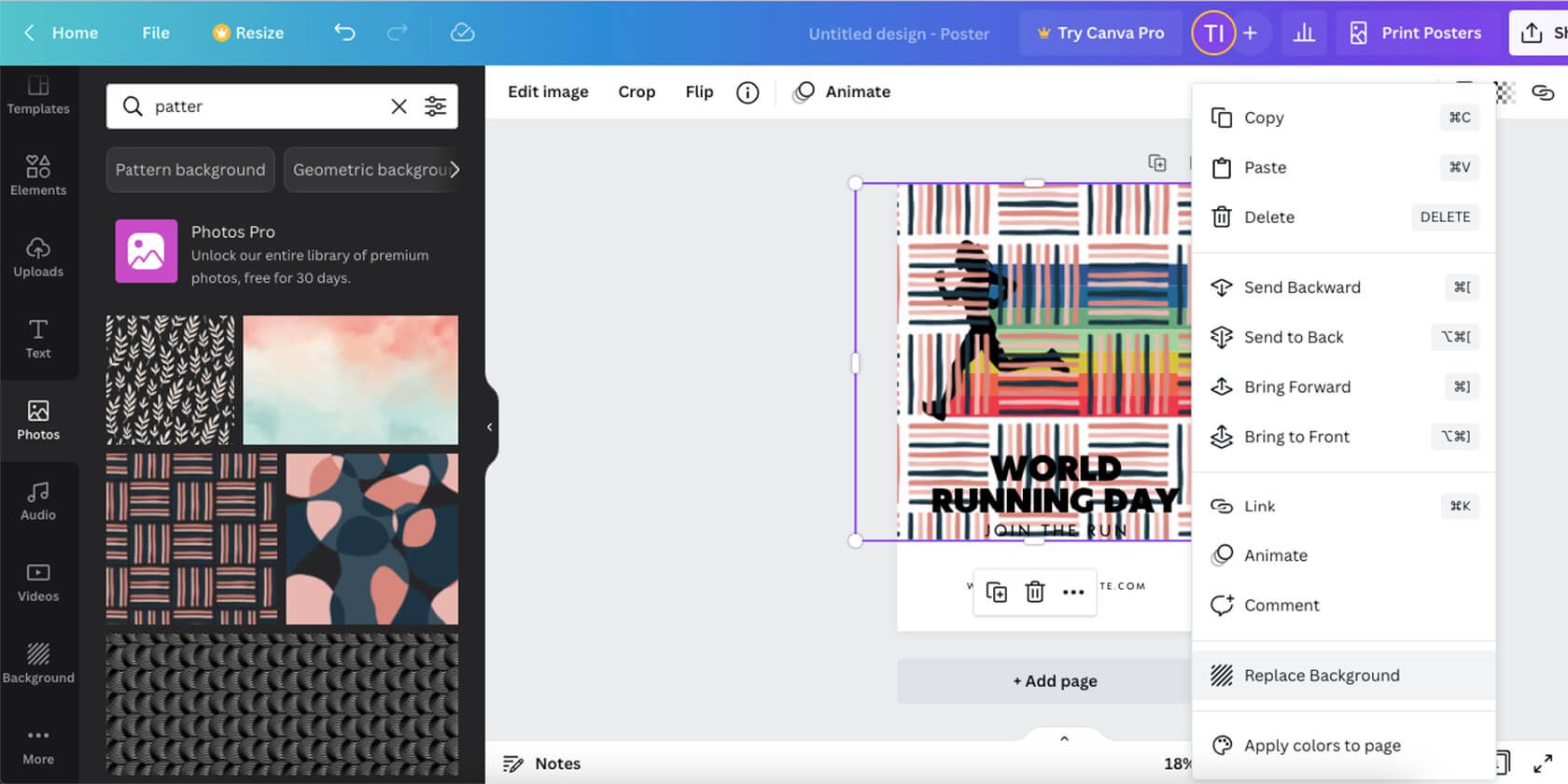
كيفية تحويل صورك إلى زخارف على Canva
يمكنك دائمًا تحميل واحدة من جهاز الكمبيوتر الخاص بك إذا كان لديك نسيج محدد بشكل لا يصدق في ذهنك ولا يمكنك العثور عليه داخل Canva. على سبيل المثال، تقدم مواقع الصور المجانية مثل Pexels مجموعة متنوعة من الأسطح والأنماط.
يمكنك أيضًا التقاط صورتك الخاصة وتحميلها بسهولة:
- انقر فوق علامة التبويب التحميلات الموجودة على الجانب الأيسر من الشاشة.
- انقر فوق تحميل الوسائط وابحث عن الصورة على جهاز الكمبيوتر الخاص بك.
- بعد الانتهاء من التحميل، اضغط عليه مرة واحدة.
- لاقتصاصها إلى الجزء المحدد الذي تريد استخدامه كنسيج، اسحب الخطوط الموجودة على حدود الصورة.
- مرة أخرى، انقر بزر الماوس الأيمن واختر استبدال الخلفية . ثم اتبع الخطوات كما في السابق.
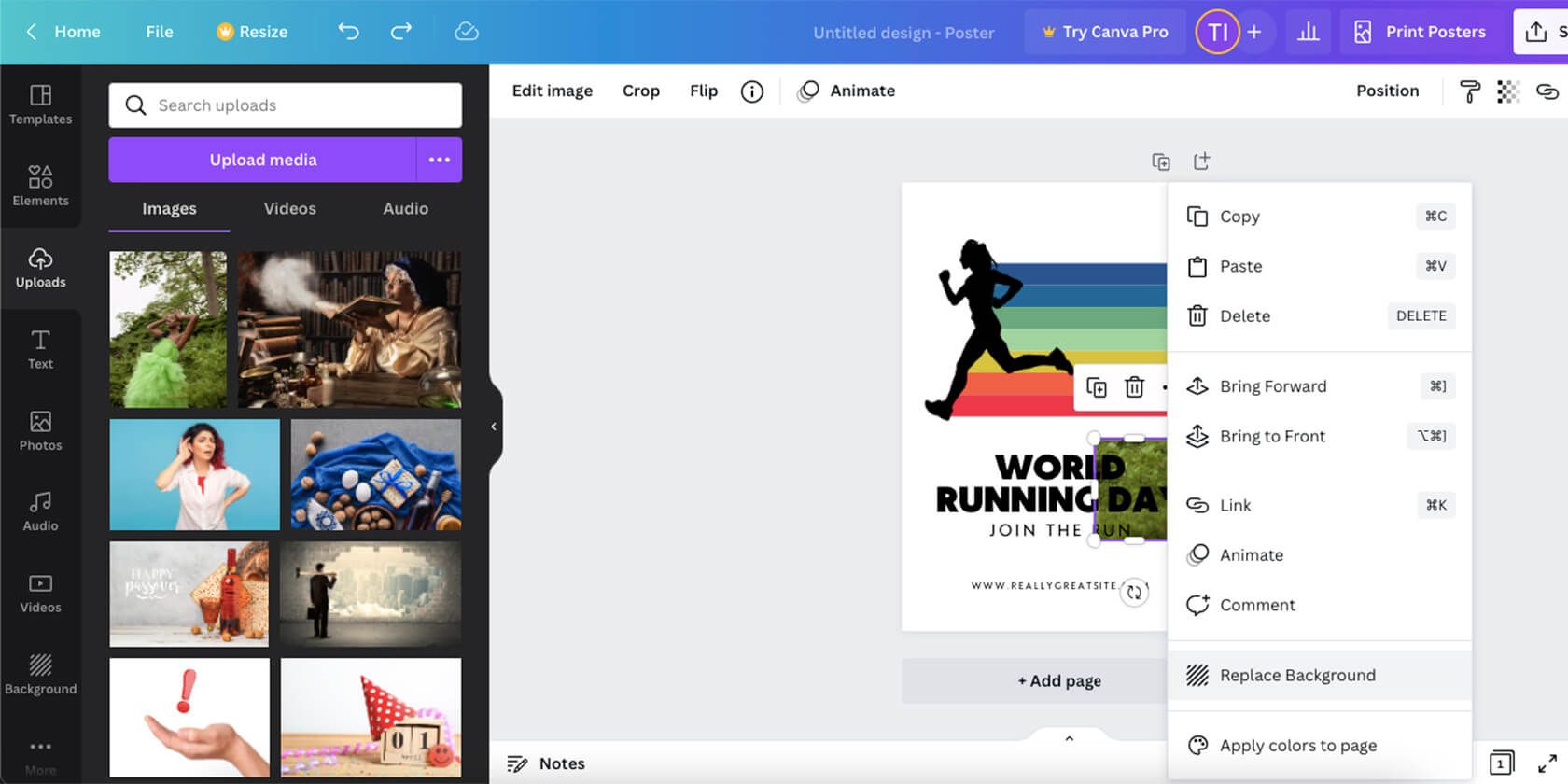
كيفية إضافة نسيج إلى جزء صغير من الصورة
يعد الملمس في التصوير الفوتوغرافي طريقة ممتازة لتحسين صورتك ، ولا تقتصر ميزة الملمس على الخلفية في Canva. يمكنك أيضًا اختيار إضافة نمط خلف عنصر معين بدلاً من الصورة بأكملها. أو يمكنك تراكب النسيج فوق صورة داخل الصورة. هناك الكثير من الطرق للتلاعب بهذه الميزة.
- أضف صورة النسيج إلى قماشك. هذه المرة، لا تستبدلها كخلفية.
- إذا كنت تريد، كما في السابق، استخدام الملمس فقط وليس اللون، فقم بتغيير التشبع في تحرير الصورة .
- لتراكب النمط فوق صورة أخرى، ما عليك سوى قصها بنفس الحجم والتلاعب بالشفافية.
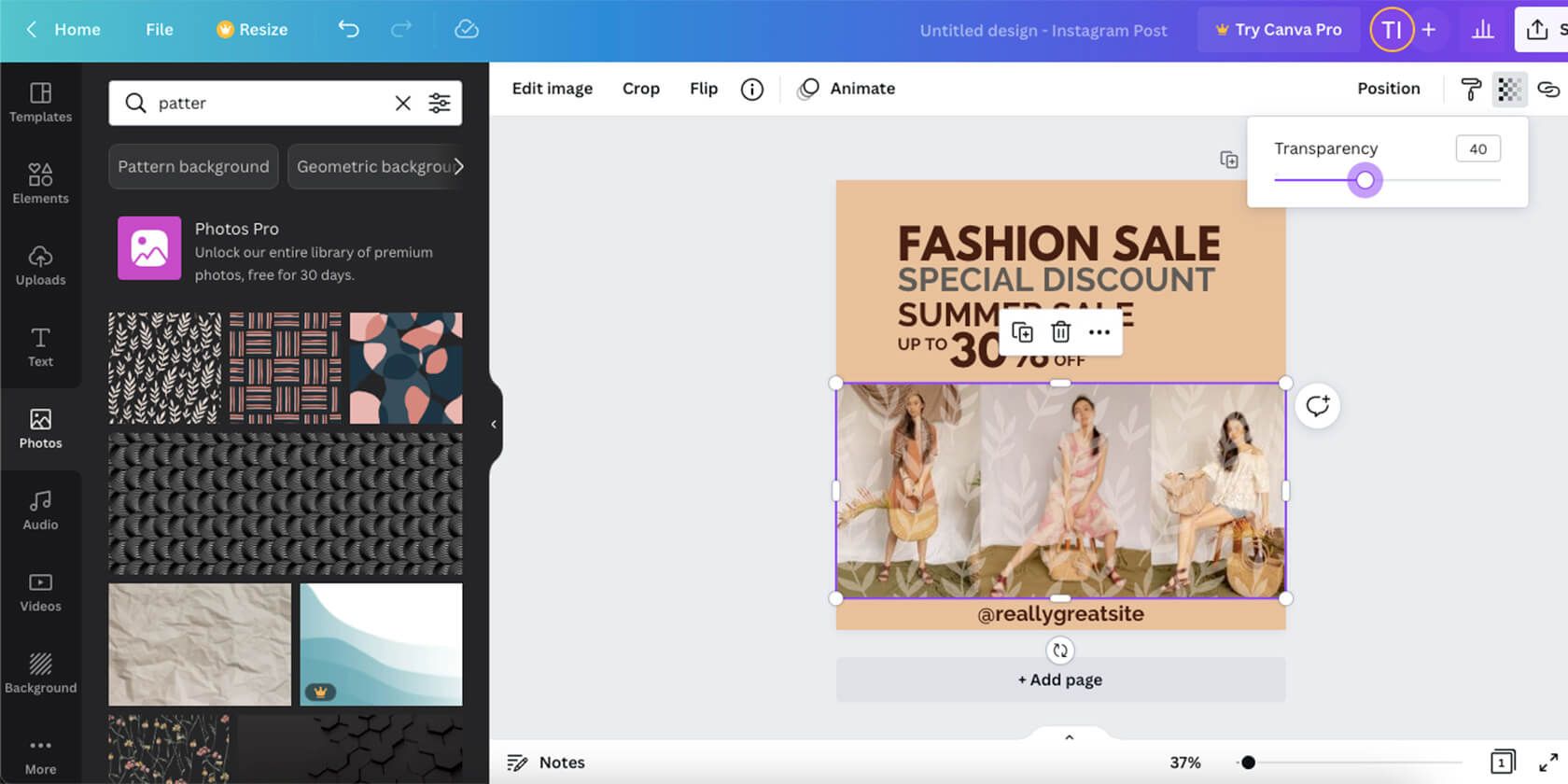
- لوضعه خلف عنصر، مثل مربع نص، انقر بزر الماوس الأيمن فوق المادة واختر Send Backward . افعل ذلك عدة مرات حتى يصبح في الموضع المناسب، ثم اضبط الشفافية مرة أخرى.
إذا كنت تريد أن يظهر النسيج في شكل معين، مثل دائرة أو نجمة، فيمكنك القيام بذلك أيضًا.
- في علامة التبويب "العناصر" ، قم بالتمرير لأسفل حتى ترى الإطارات ، ثم انقر فوق "رؤية الكل" .
- ابحث عن الشكل الذي تريده وانقر عليه.
- في مساحة العمل الخاصة بك، اسحب النمط إلى هذا الشكل حتى يملأه.
- اضبط حجم وموضع الصورة الجديدة التي قمت بإنشائها.
- العب بالشفافية وقم بتغيير الموضع لجعله جزءًا طبيعيًا أكثر من الصورة.
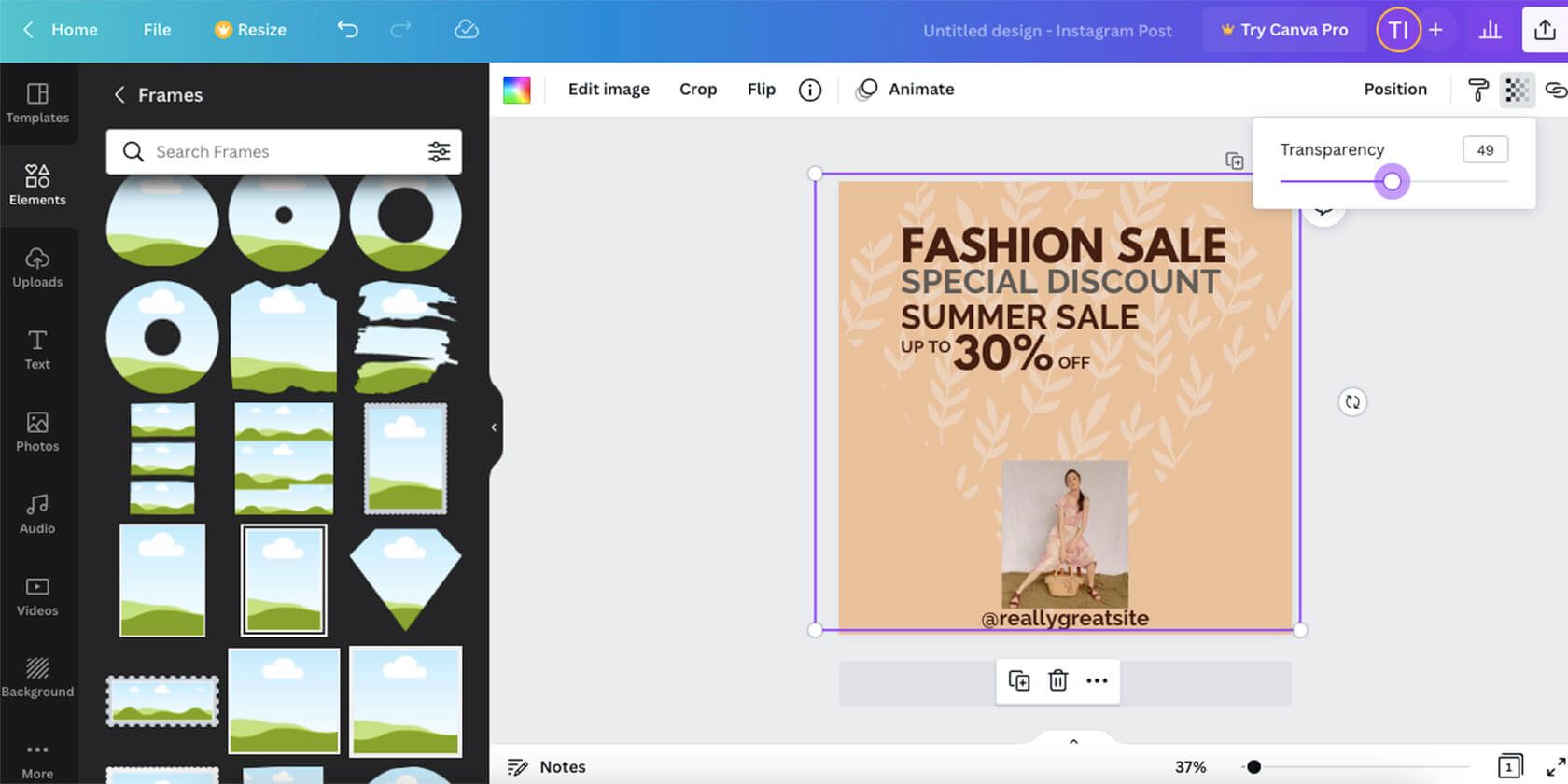
تعرف على المزيد حول Canva من خلال التجربة والخطأ
هناك العديد من الطرق لإضافة زخارف إلى صورك باستخدام Canva، وسنغطي المزيد منها في هذه المقالة. نأمل أن نكون قد قدمنا لك ما يكفي من التذوق لهذه الميزة حتى تشعر بالثقة الكافية للذهاب واستكشاف كل شيء آخر بنفسك.
إن الشيء العظيم في Canva هو مدى سهولة استخدام هذا البرنامج. تعتمد معظم الميزات على السحب والإفلات، أما تلك التي لا تكون بديهية بشكل لا يصدق. وهذا يعني أنه إذا كنت تريد اكتشاف أشياء جديدة داخل البرنامج، فلا ينبغي أن يكون الأمر صعبًا للغاية.







































