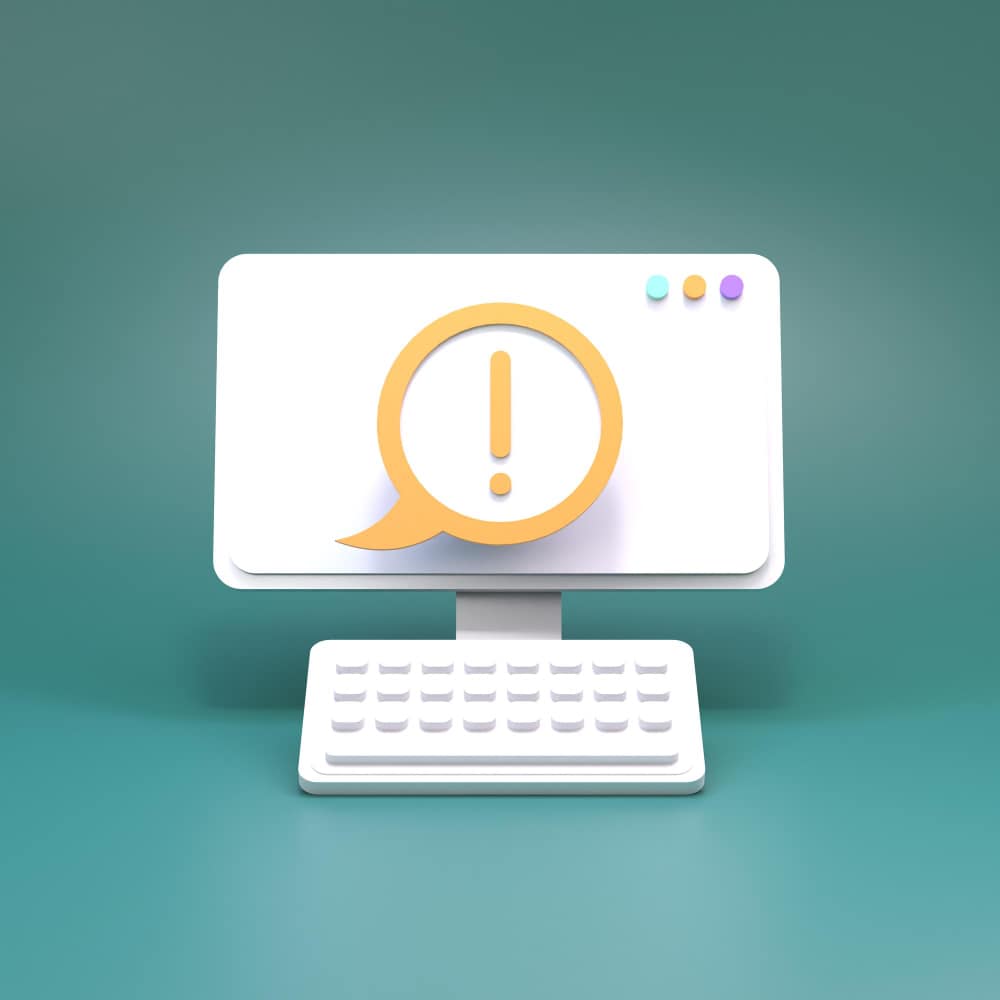
كيفية إنشاء كتاب إلكتروني مع Canva
إذا كنت تريد إنشاء كتابك الإلكتروني الخاص وجعله يبدو مبتكرًا ومثيرًا للإعجاب، وليس مجرد مجموعة من الصفحات المليئة بالنصوص، فإن Canva هو الحل الأمثل. في هذه المقالة، سنستعرض عملية إنشاء كتاب إلكتروني مجانًا باستخدام Canva خطوة بخطوة. هيا بنا نبدأ.
الخطوة 1: حدد القالب المثالي
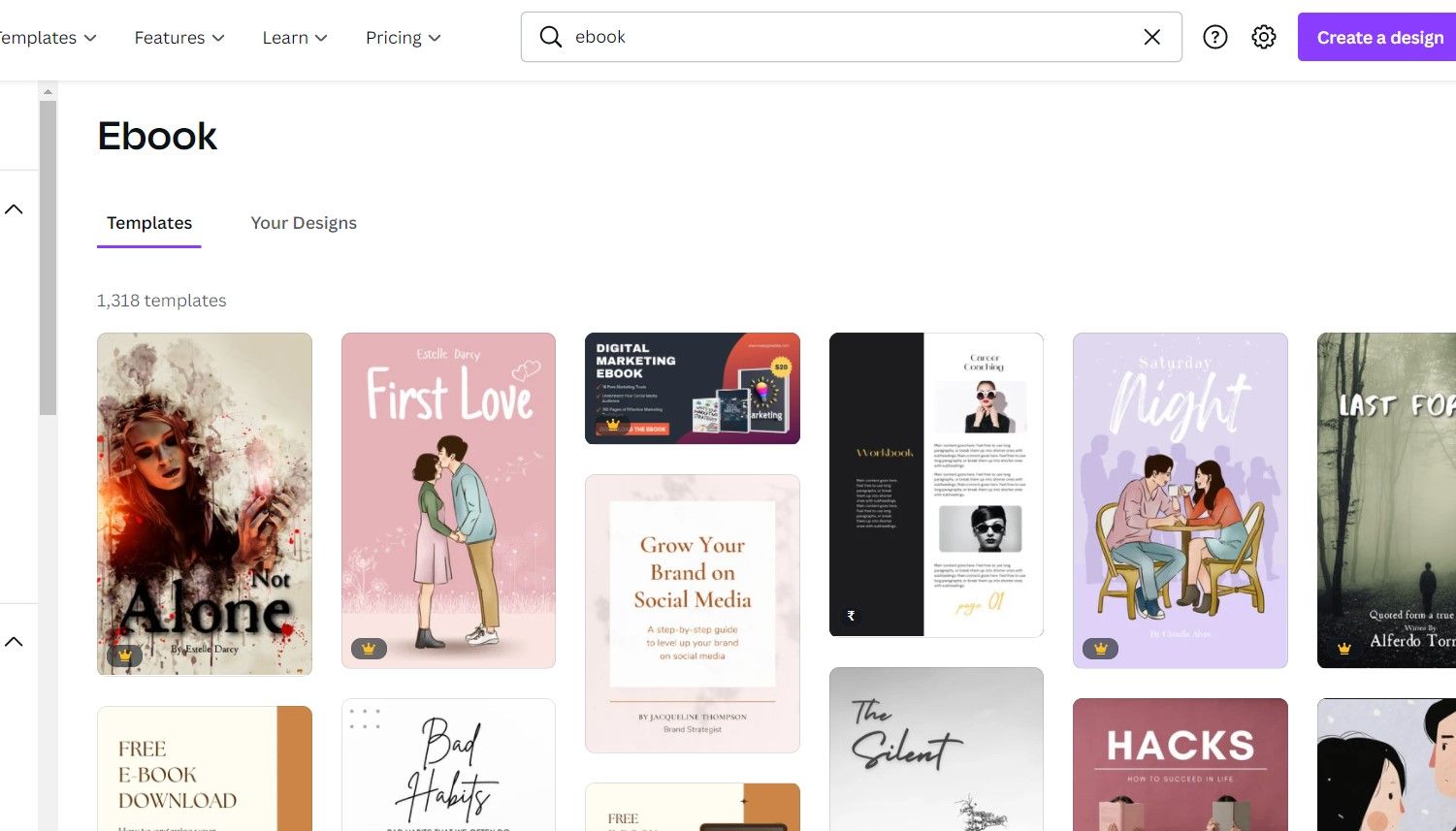
للبدء في إنشاء كتابك الإلكتروني ، أول شيء ستحتاج إليه هو قالب جيد. انتقل إلى Canva واكتب "ebook" في شريط البحث. سيعرض لك مئات النماذج، بعضها سيكون مجانيًا والبعض الآخر مميزًا.
يمكنك أيضًا اختيار تصميم كتابك الإلكتروني من البداية بدلاً من استخدام القالب. للقيام بذلك، حدد حجم A4 أو US letter للصفحات.
الخطوة 2: تخصيص القالب الخاص بك
فيما يلي الأساسيات التي تحتاج إلى معرفتها حول تقسيم كتابك الإلكتروني وفقًا لاحتياجاتك. إذا كنت تصمم كتابك الإلكتروني من الصفر على صفحة فارغة، فهذا سيساعدك أيضًا.
تحرير وتنسيق النص
لتغيير العنوان والعناوين الفرعية والفقرات، حدد مربع النص الذي ترغب في تغييره. ثم اكتب أو الصق النص الجاهز للاستخدام في الحقول. يمكنك أيضًا إدراج عناوين وعناوين فرعية وفقرات جديدة من قائمة النص الموجودة على الجانب الأيسر.
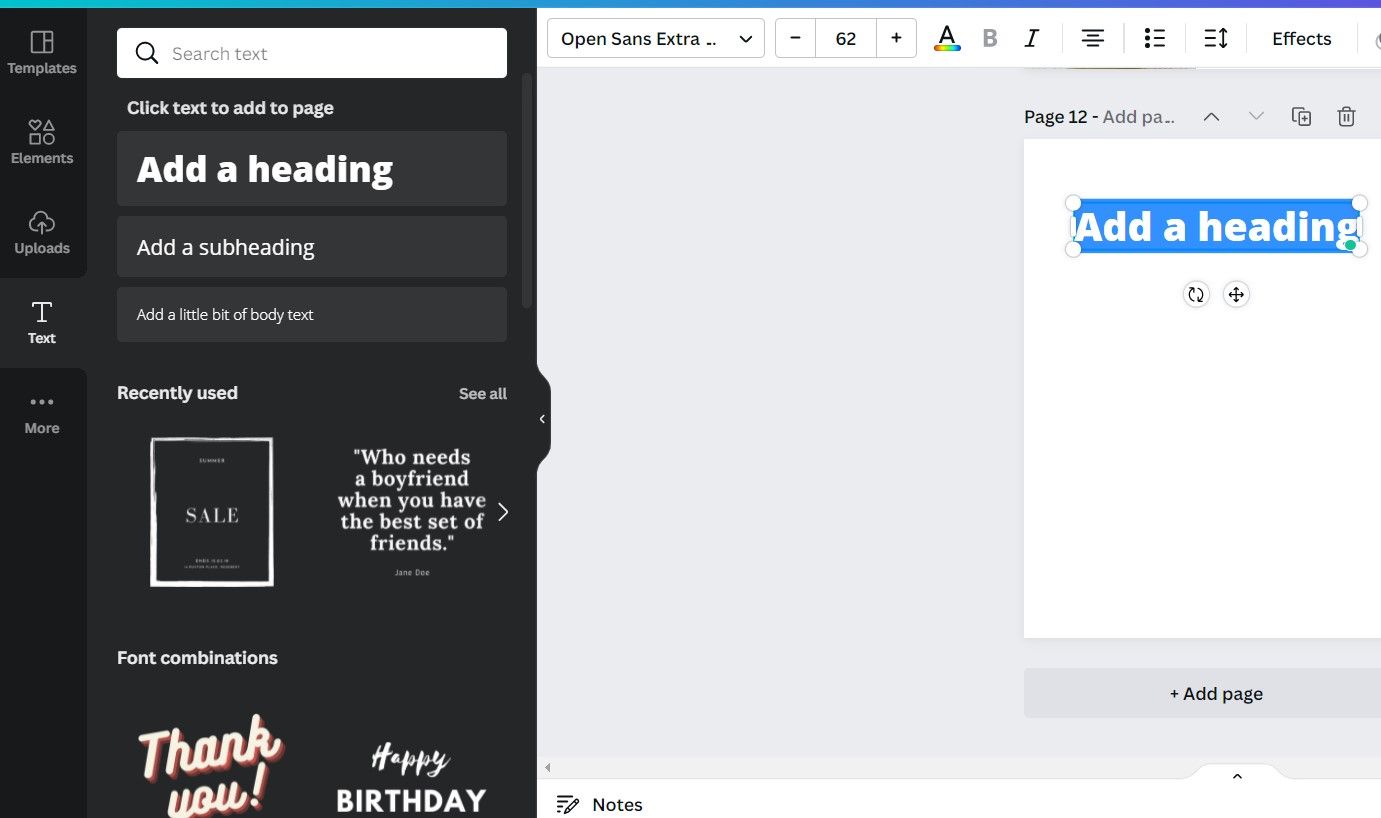
لتغيير لون الخط وحجمه ونمطه، حدد النص الذي ترغب في تخصيصه وتعديله كما تريد من الخيارات المتعددة المتاحة في شريط أدوات Canva أعلى الصفحة.
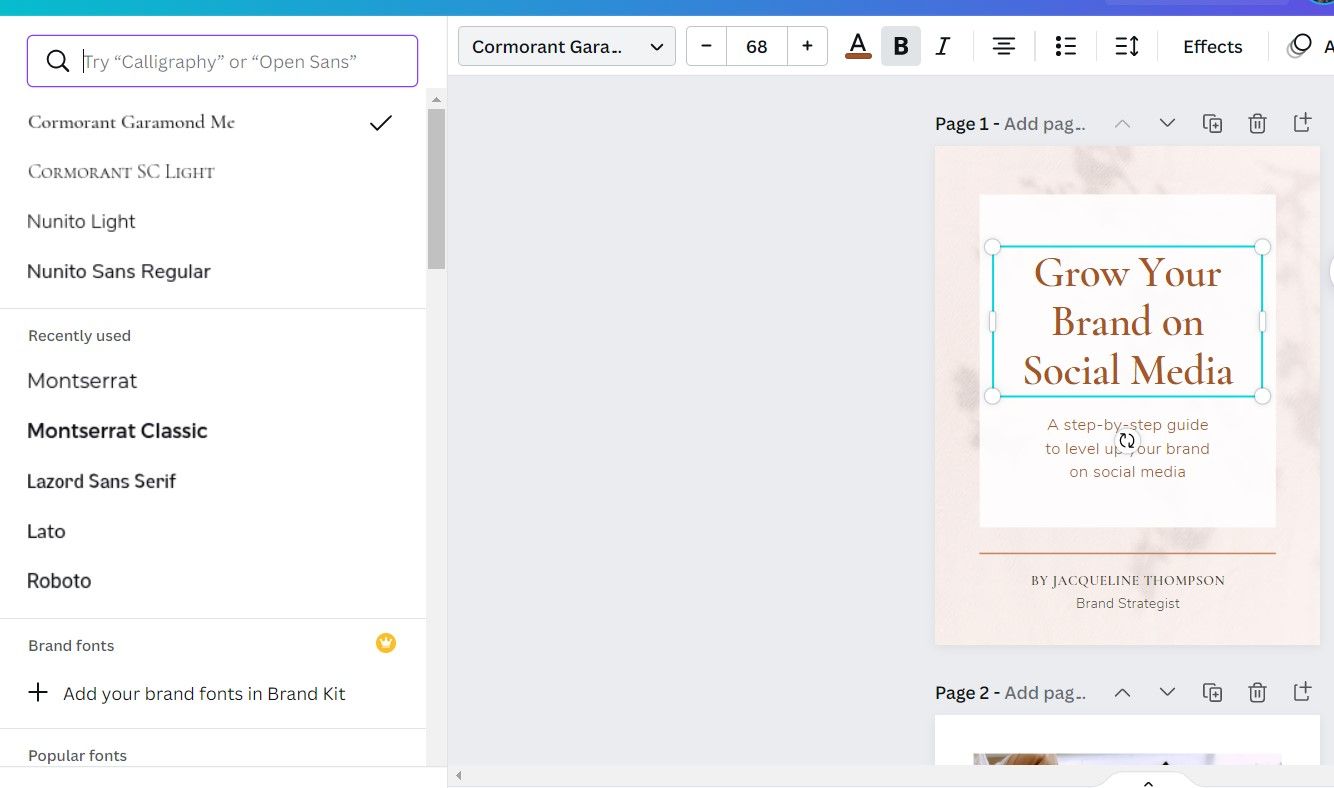
إدراج العناصر والصور
يسمح لك Canva بعرض صورك في أكثر من مائة نوع من الإطارات — على سبيل المثال، الأشكال الهندسية العادية، والماسية، والزهرية، وسطح المكتب، والمزيد. ومع ذلك، إذا كنت تريد فقط إدراج صورة عادية، فيمكنك القيام بذلك أيضًا.
لإدراج صورتك في شكل خاص، ستحتاج أولاً إلى إضافة إطار من قائمة العناصر .
- انتقل إلى قائمة العناصر .
- البحث عن إطارات .
- انقر على الشكل المناسب لصورتك.
- قم بتغيير حجمه وفقًا لاحتياجاتك.
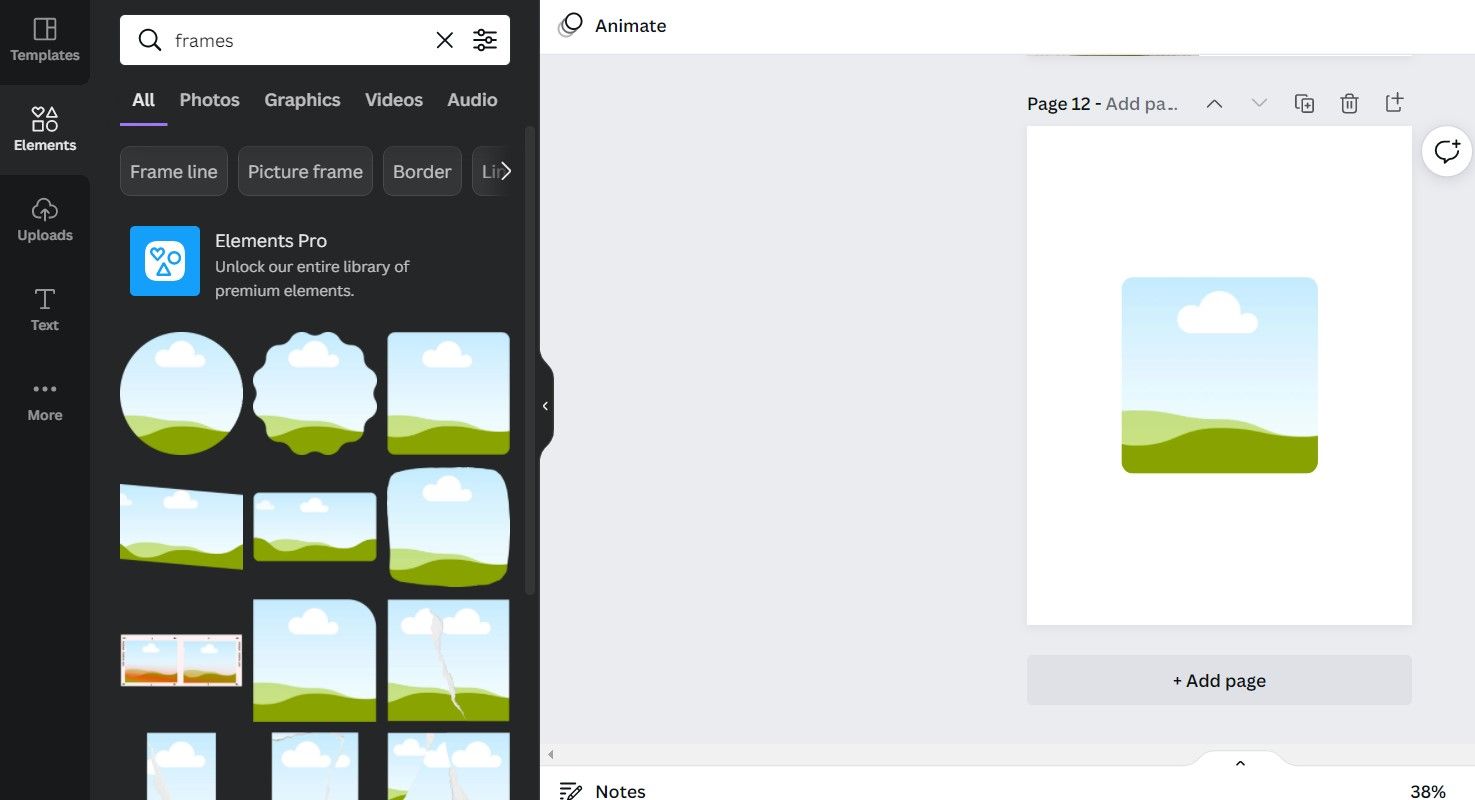
وبصرف النظر عن الإطارات، يمكنك أيضا إضافة عناصر أخرى. يقدم Canva أكثر من ألف رمز وأشكال وصور ورسوم بيانية وعناصر أخرى مختلفة. يمكنك تخصيصها.
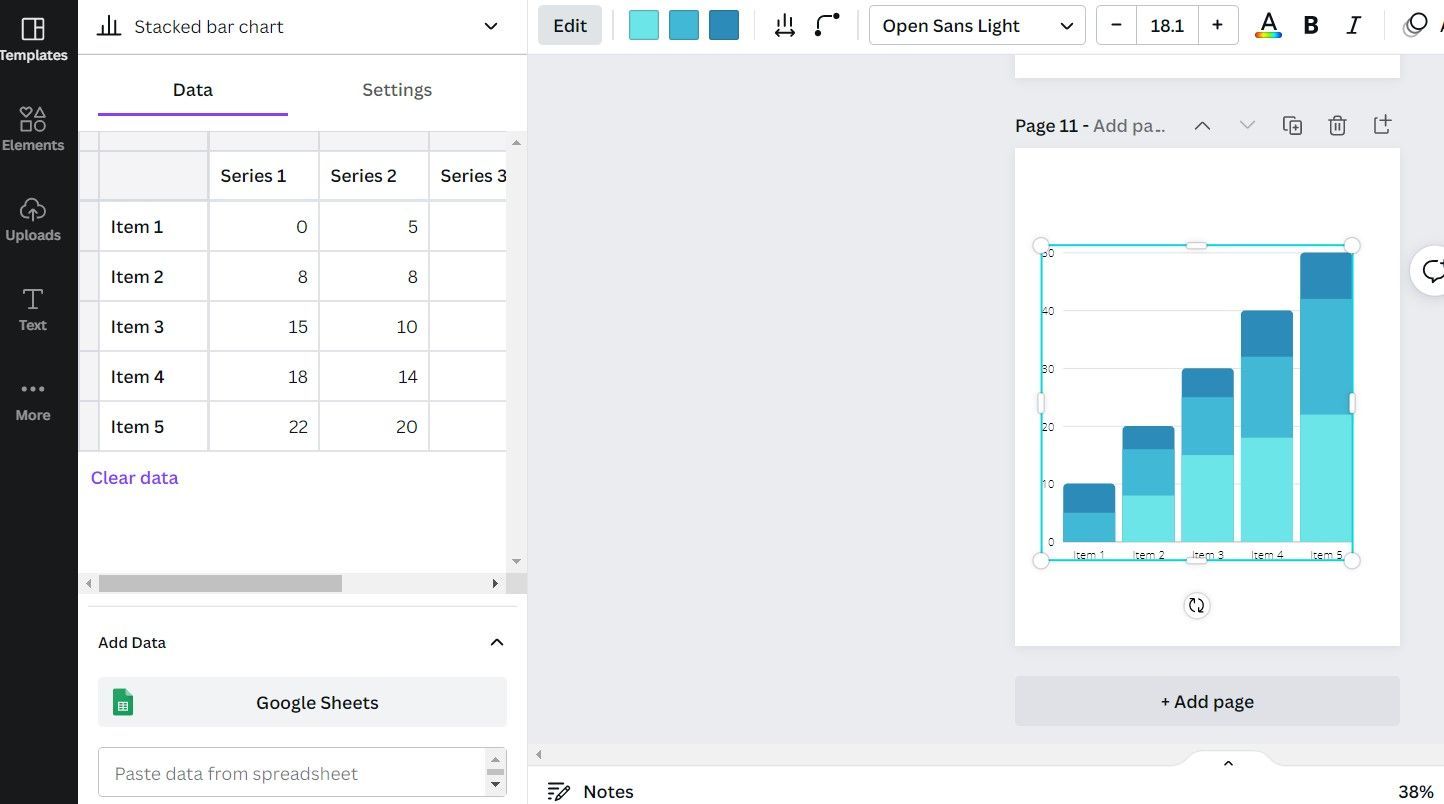
لتحميل الصورة في الإطار، اتبع الخطوات التالية:
- انتقل إلى قسم التحميلات .
- انقر على زر تحميل الوسائط .
- اختر الصورة من جهازك. ستظهر الصورة في القائمة.
- انقر على الصورة واسحبها وأسقطها في الإطار.
- لتغيير موضع الصورة في الإطار، انقر عليها نقرًا مزدوجًا وحركها.
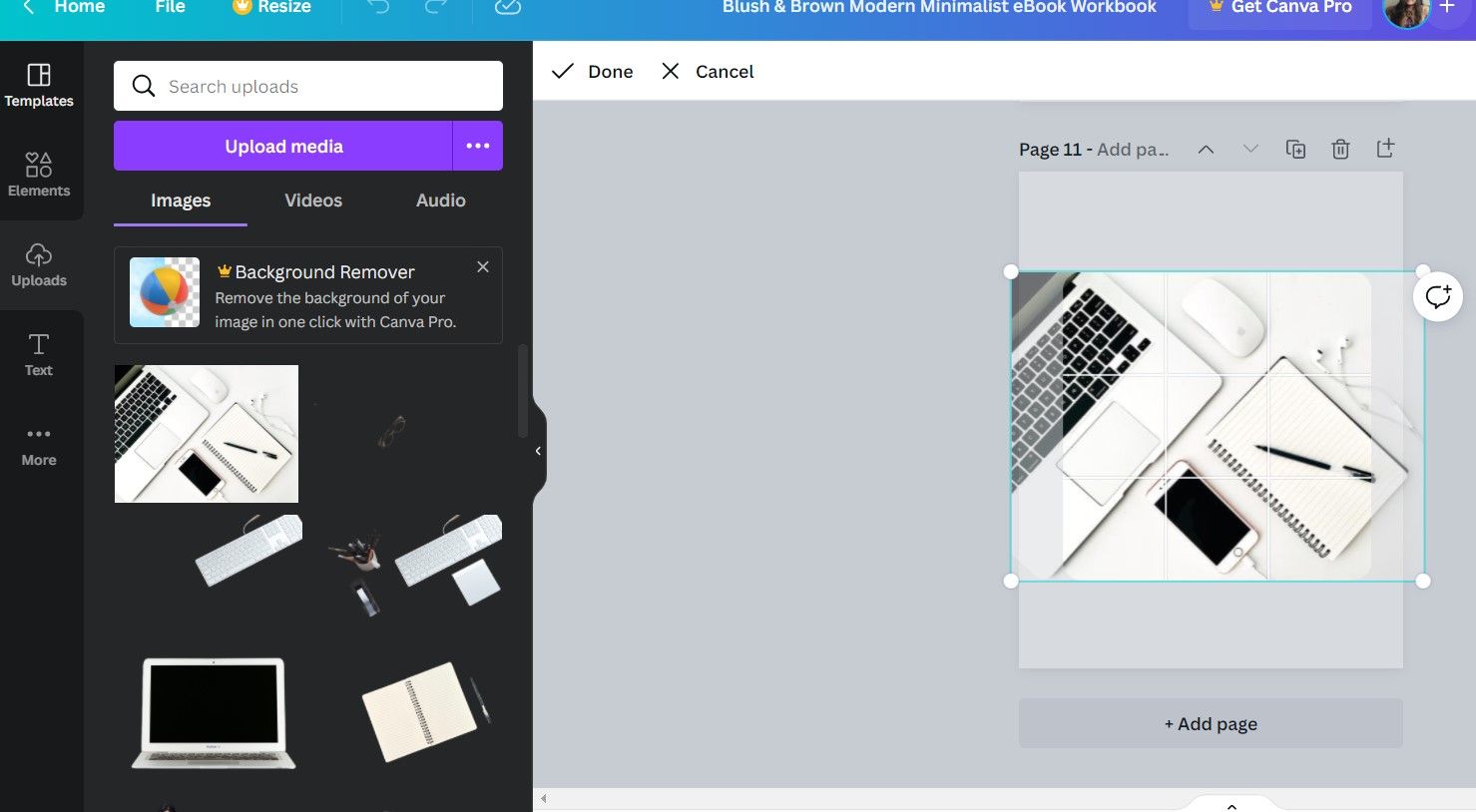
استبدال العناصر والصور
لتغيير الصور الموجودة بالفعل في القالب، اتبع الخطوات التالية:
- حدد الصورة التي ترغب في تغييرها.
- انتقل إلى قسم التحميلات وقم باستيراد صورة من جهازك.
- قم بسحب وإسقاط الصورة في الموضع الصحيح.
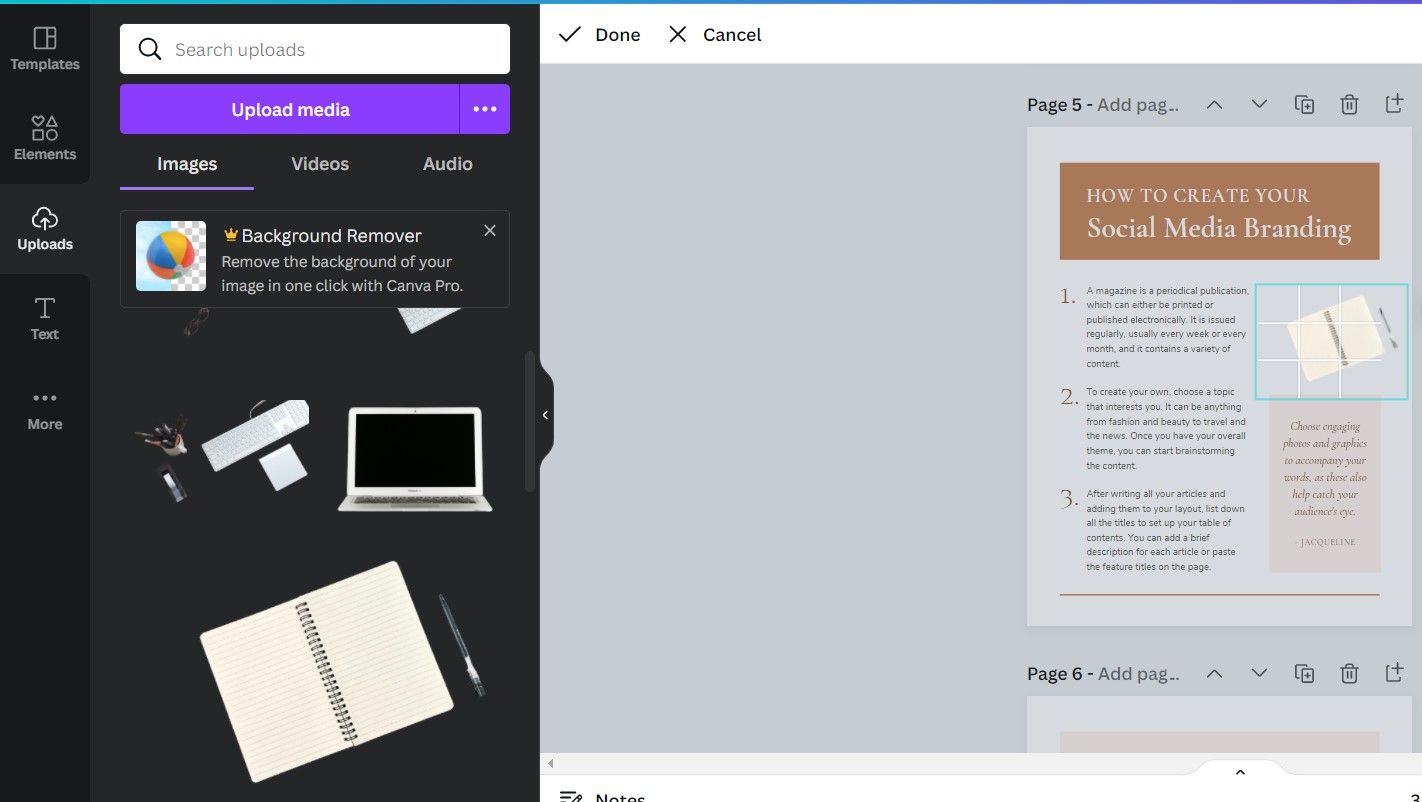
علاوة على ذلك، لتغيير العناصر:
- حدد العنصر الذي ترغب في تغييره.
- اضغط على زر الحذف الموجود على لوحة المفاتيح.
- ابحث واختر العنصر الذي تختاره من قائمة العناصر .
- أدخله واضبط موضعه وحجمه ولونه إذا لزم الأمر.
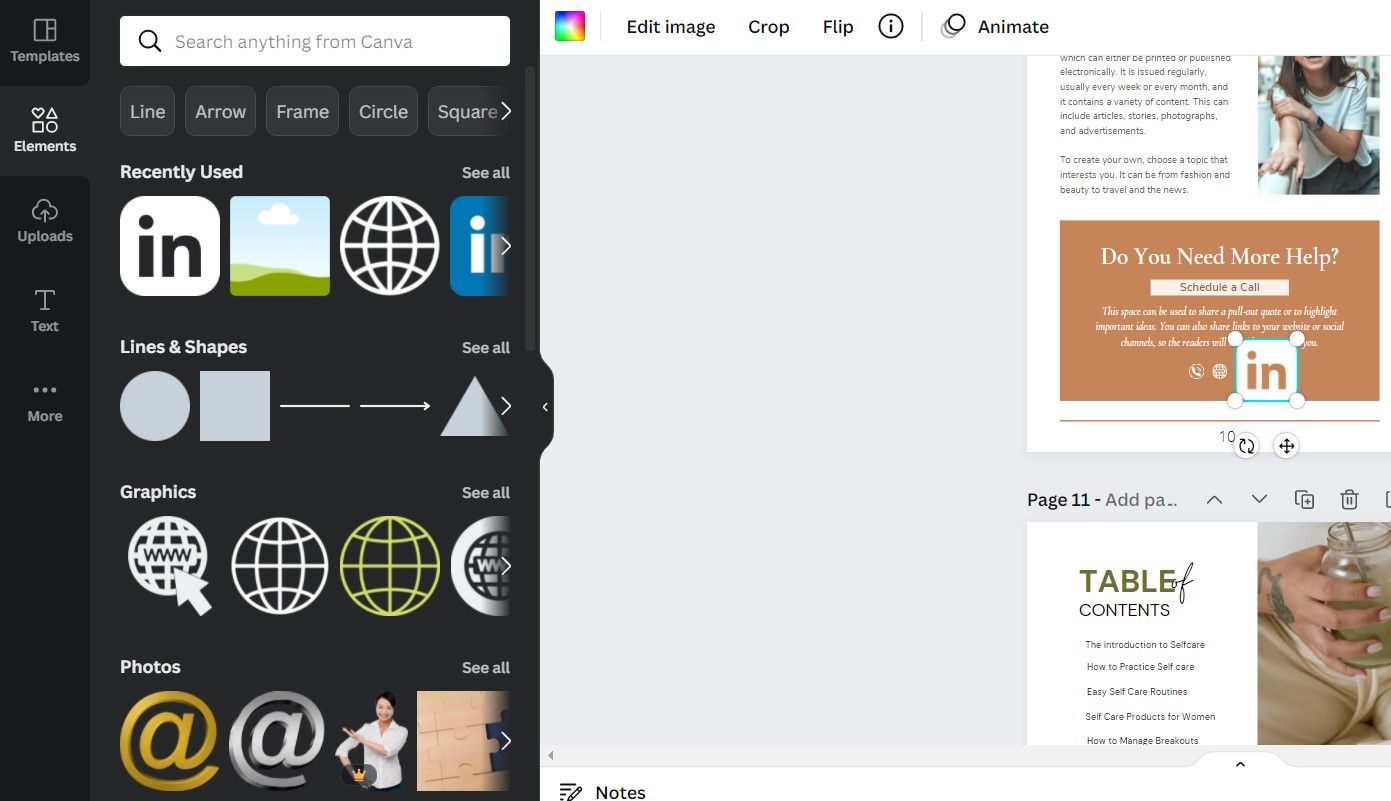
تغيير الألوان
إذا كان لديك بالفعل لون محدد في ذهنك لكتابك الإلكتروني ولا تحب السمة أو الألوان التي تأتي مع القالب، فيمكنك تغييره. ما عليك سوى تحديد الخلفية أو العنصر الذي تريد تغيير لونه. انتقل إلى شريط أدوات Canva في الجزء العلوي وانقر على أيقونة اللون الذي ترغب في تغييره.
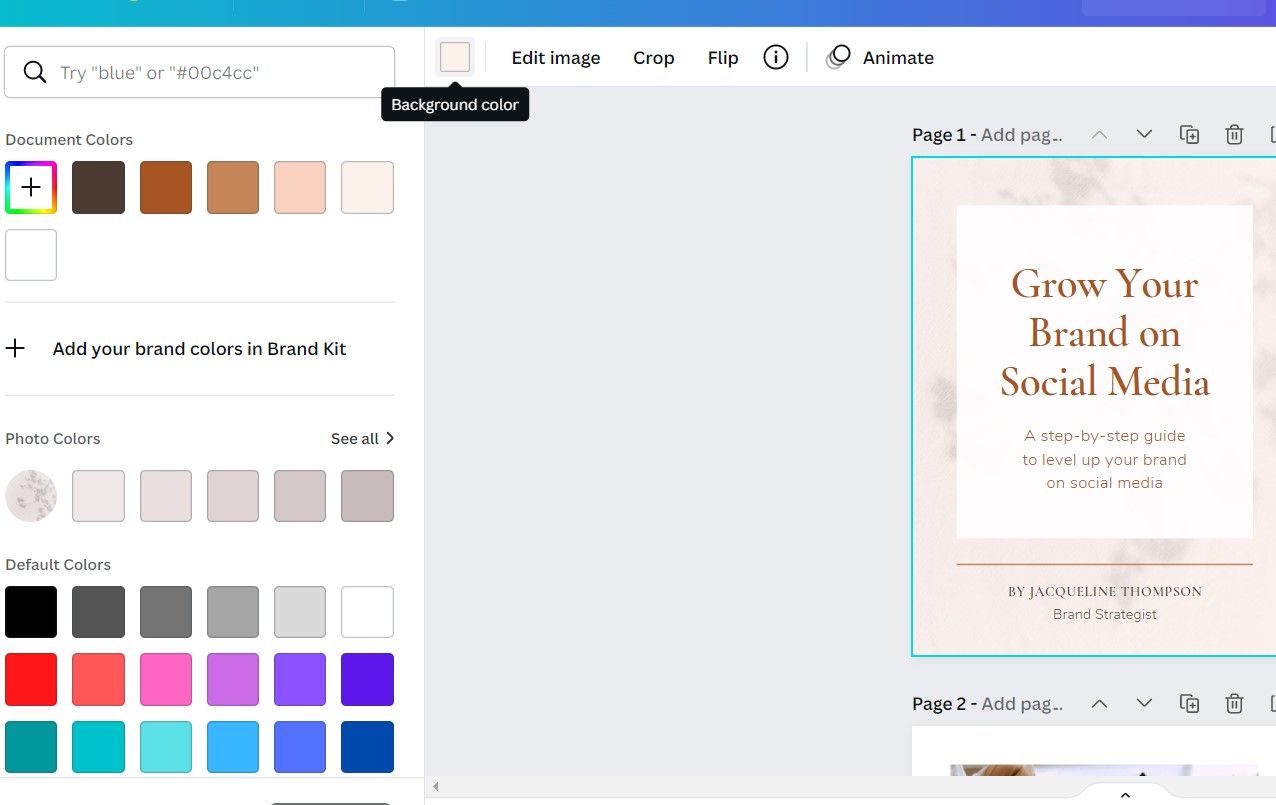
ستظهر قائمة ملونة على الجانب الأيسر. ومن هناك، يمكنك إما تحديد أي من الألوان الافتراضية أو إدخال رمز اللون السداسي في شريط البحث. يمكنك تغيير هذه الألوان واللعب بها حتى تجد اللون المثالي.
الخطوة 4: إضافة الصفحات أو تكرارها أو نقلها أو حذفها
يمكنك إضافة صفحة جديدة في أي مكان في كتابك الإلكتروني - على سبيل المثال، إذا كنت تريد إضافة ورقة فارغة بعد الصفحة 9، فما عليك سوى النقر على أيقونة علامة الجمع (+ ) في الجزء العلوي منها، وستظهر صفحة جديدة تمامًا في المركز العاشر.
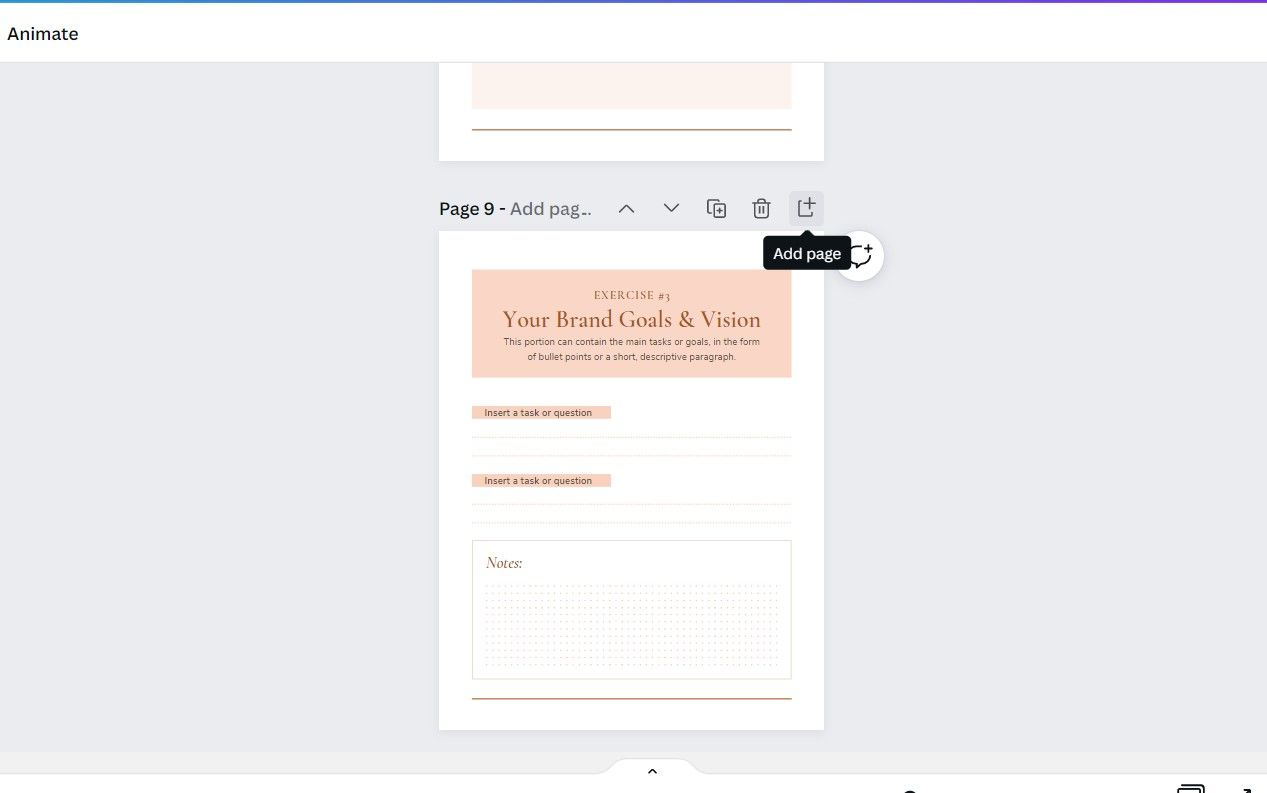
لإضافة ورقة جديدة في نهاية الكتاب الإلكتروني، ما عليك سوى النقر على الزر + إضافة صفحة في الأسفل وستظهر صفحة جديدة بجواره.
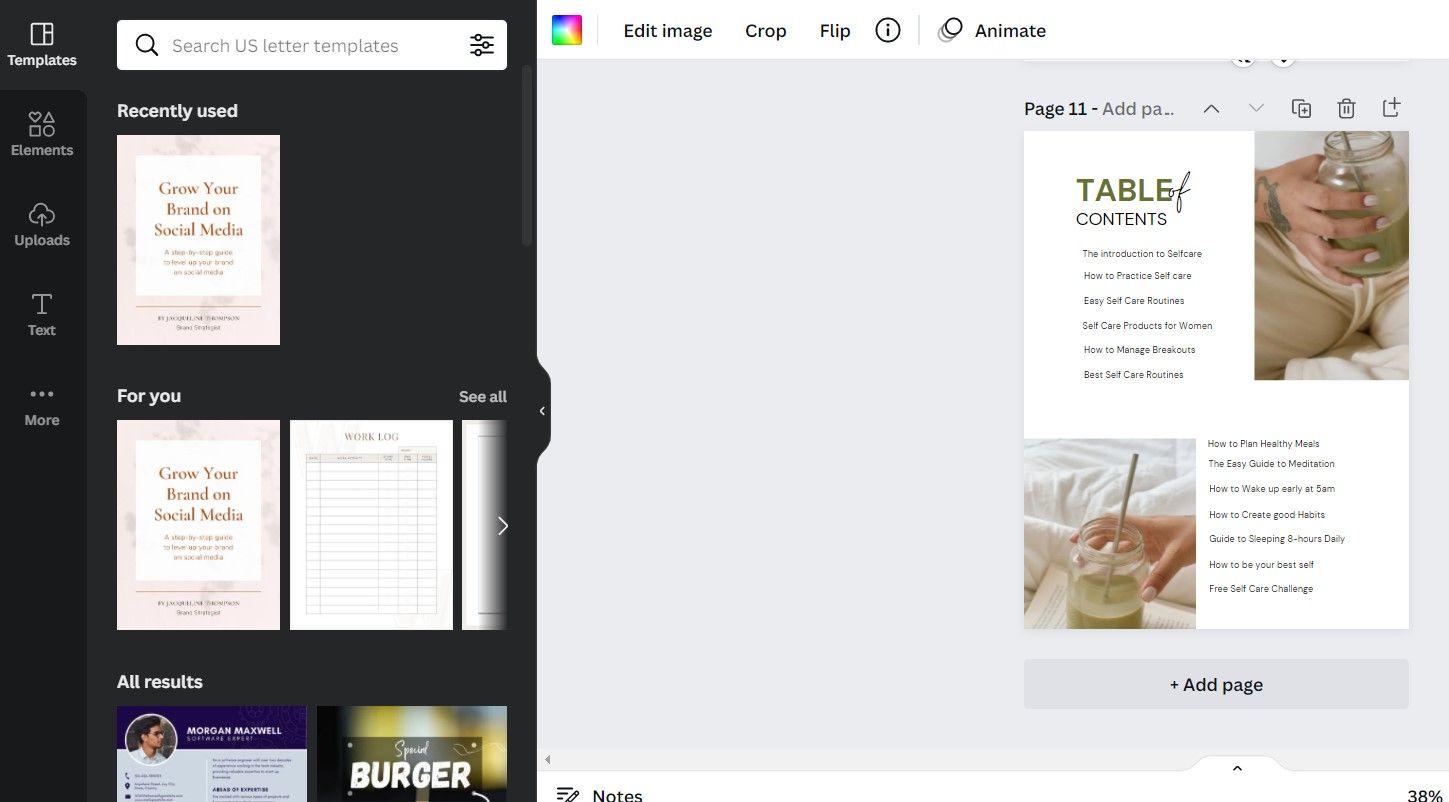
يجب أن تعلم أن Canva يسمح لك فقط بإضافة 100 صفحة كحد أقصى في الكتاب الإلكتروني. إذا كانت مسودتك تتكون من صفحات أكثر من ذلك، فيمكنك ببساطة إنشاء كتب إلكترونية متعددة، وتنزيلها كلها في شكل PDF، ودمجها . يمكن للأداة Smallpdf أن تساعدك على دمج جميع كتبك الإلكترونية بسهولة.
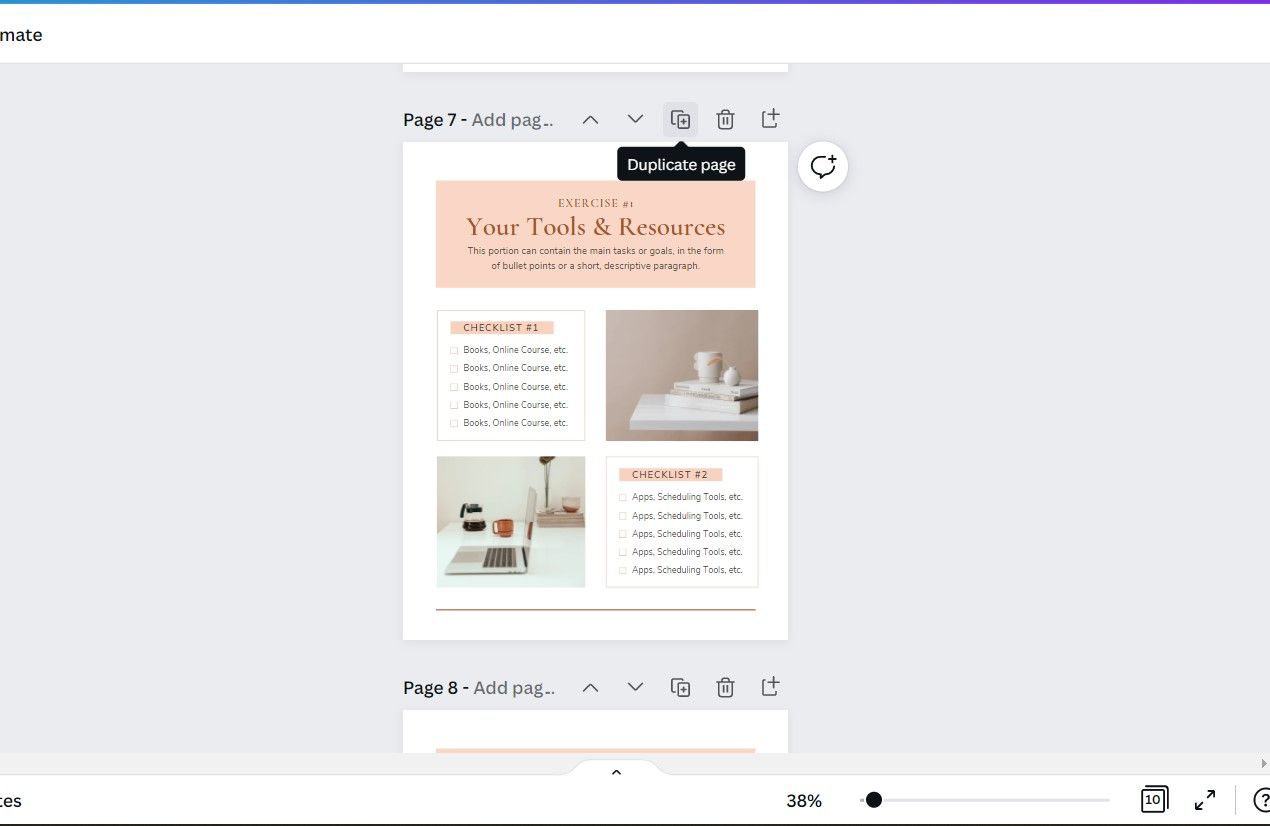
من الآن فصاعدا، إليك بقية ميزات Canva فيما يتعلق بالصفحات:
- لعمل المزيد من النسخ من صفحة موجودة، ما عليك سوى النقر على زر "تكرار" .
- لتحريك الصفحة لأعلى ولأسفل، انقر فوق أزرار الأسهم الموجودة على يسار زر التكرار.
- لحذف صفحة، ما عليك سوى النقر على أيقونة سلة المهملات الموجودة على اليمين.
الخطوة 5: إضافة تخطيطات جديدة
إذا قمت للتو بإدراج صفحة فارغة جديدة، فيمكنك إما اختيار تصميمها كما تريد أو إدراج تخطيط موجود من القوالب.
لكي تفعل هذا، اتبع هذه الخطوات:
- انتقل إلى قائمة القالب .
- ابحث عن مصطلح "الكتاب الاليكتروني".
- قم بالتمرير خلال القوالب وانقر على النموذج الذي يعجبك.
- تصفح الصفحات التي تأتي مع القالب، وحدد صفحة بالتخطيط الذي ترغب في إدراجه في كتابك الإلكتروني.
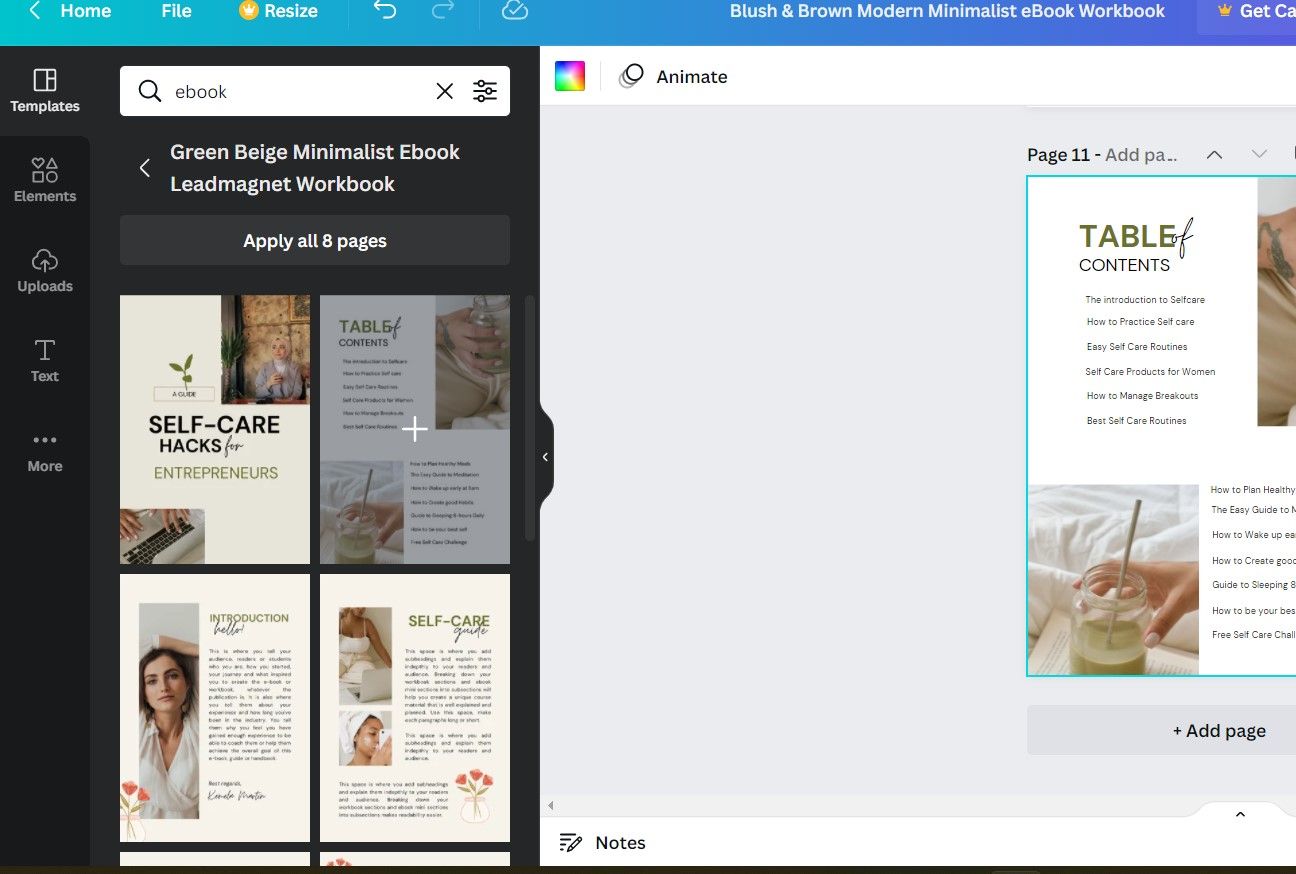
وبعد ذلك، يمكنك تخصيصه وفقًا لاحتياجاتك.
الخطوة 6: إضافة أرقام الصفحات
لا توجد طريقة تلقائية لإضافة أرقام الصفحات إلى كتبك الإلكترونية في Canva — ستحتاج إلى القيام بذلك يدويًا.
لإدراج أرقام الصفحات في كتابك الإلكتروني، اتبع الخطوات التالية:
- حدد صفحة.
- انتقل إلى قسم النص في القائمة.
- حدد الزر إضافة القليل من النص الأساسي .
- انقله إلى الموضع الذي تريد عرض عدد الصفحات فيه.
- اكتب رقم الصفحة.
- كرر العملية مع جميع الأوراق.
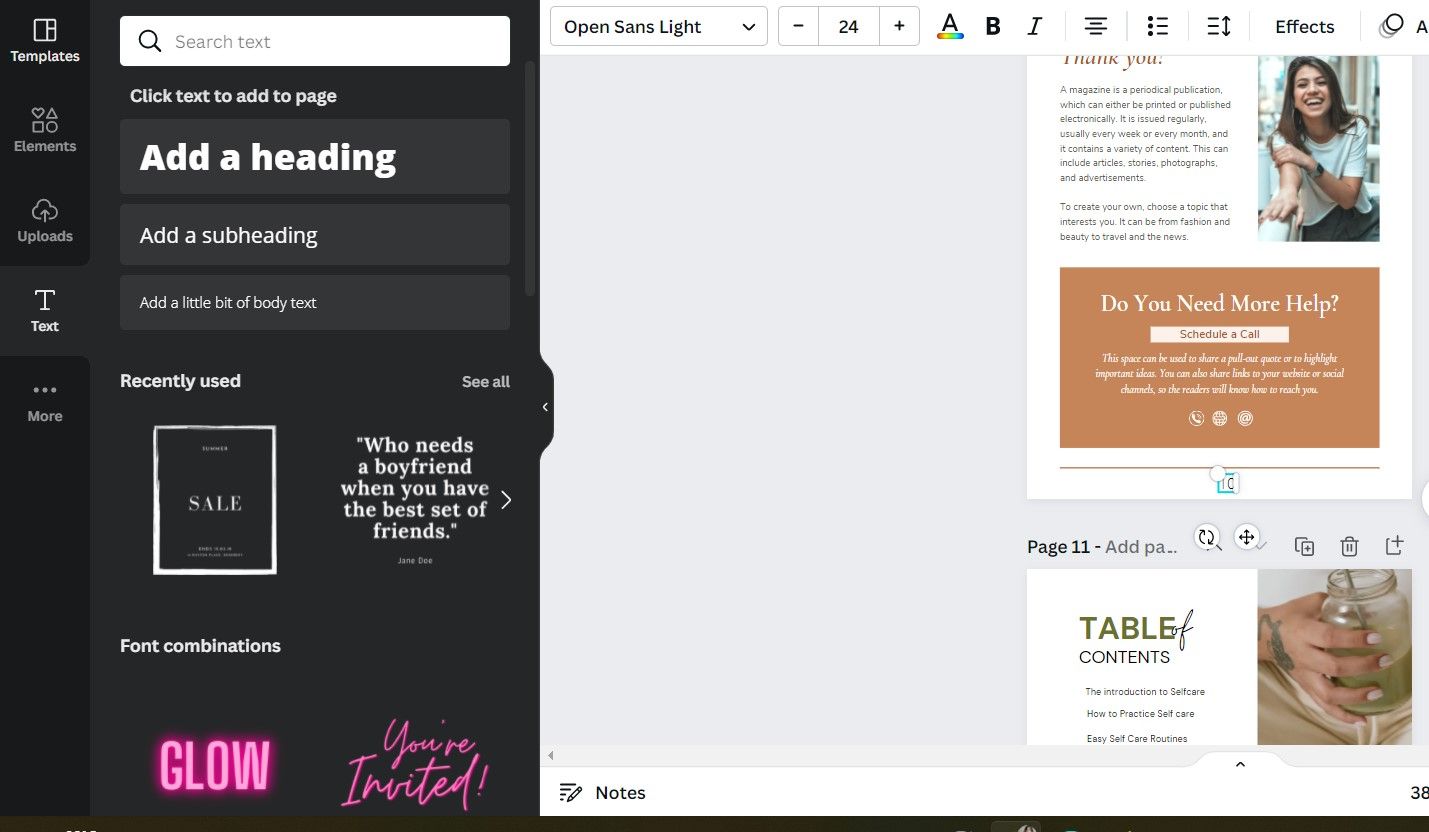
الخطوة 7: قم بتنزيل كتابك الإلكتروني
بمجرد الانتهاء من التصميم، من الجيد أن تقوم بمراجعة كتابك الإلكتروني مرة أخيرة قبل تنزيل النسخة النهائية. بالإضافة إلى ذلك، سيساعدك ذلك في الحصول على فكرة عن الشكل الذي سيبدو عليه تصميمك النهائي لقرائك ورصد أي أخطاء.
للقيام بذلك، ما عليك سوى اتباع هذه الخطوات البسيطة:
- انتقل إلى شريط أدوات Canva الموجود أسفل الصفحة.
- انقر على أيقونة الأسهم بملء الشاشة .
- استخدم الأسهم الموجودة بالأسفل أو انقر على الجانب الأيسر أو الأيمن من الشاشة لتصفح الصفحات.
- اضغط على Esc على لوحة المفاتيح للخروج من وضع ملء الشاشة.
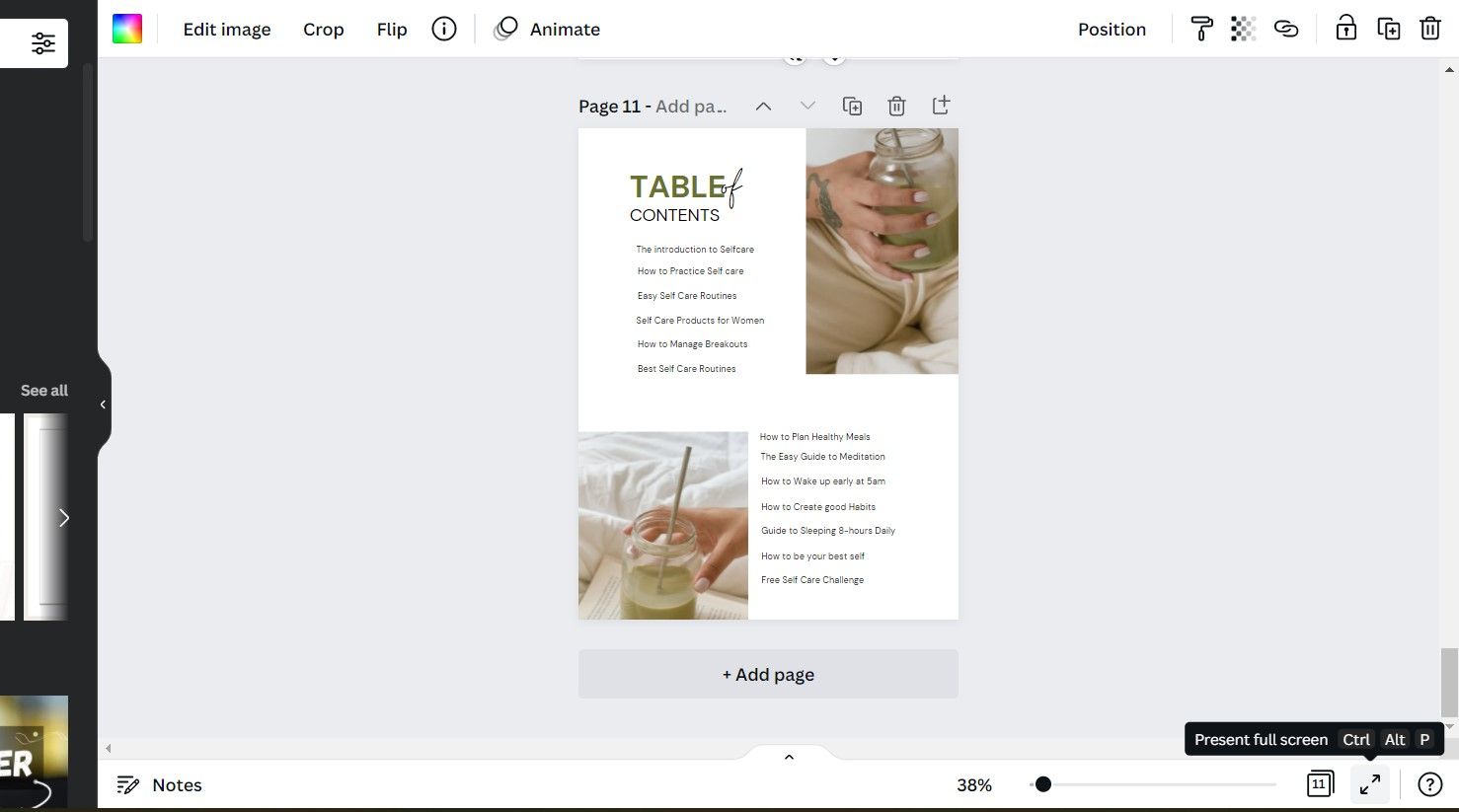
بعد مراجعة كل شيء، يمكنك تنزيل كتابك الإلكتروني:
- انقر على زر المشاركة .
- حدد تنزيل .
- اختر تنسيق PDF.
- تأكد من تحديد كافة الصفحات.
- اضغط على زر التنزيل للحصول على التصميم النهائي الخاص بك على جهازك.
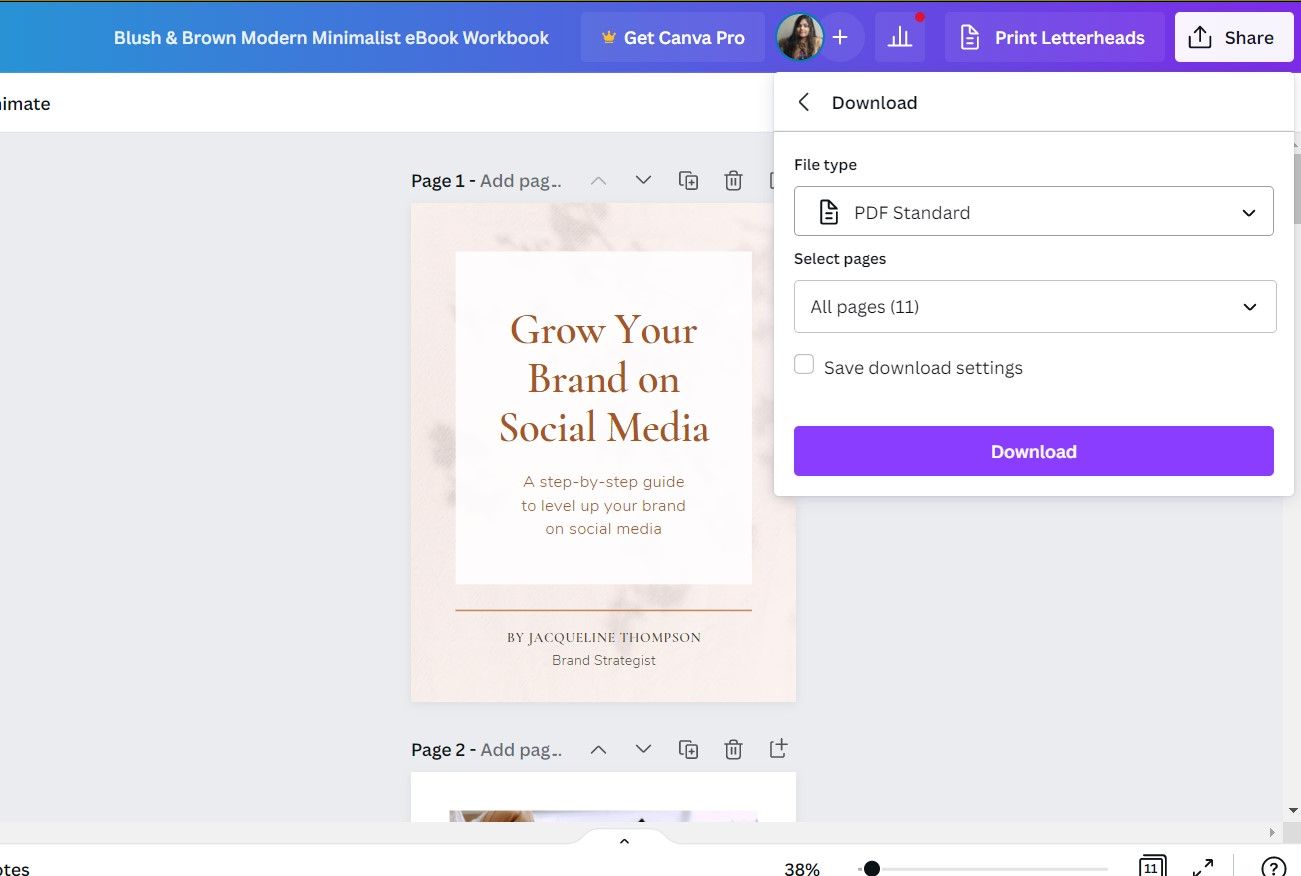
أنشئ كتابك الإلكتروني بسهولة مع Canva
يعد إنشاء كتاب إلكتروني باستخدام Canva أمرًا بسيطًا للغاية. إذا كانت لديك بالفعل مسودة جاهزة، فيمكن أن يساعدك Canva في إضفاء مظهر مثير للإعجاب سيحبه القراء. استخدم هذا البرنامج التعليمي خطوة بخطوة لإنشاء كتاب إلكتروني، والتعرف على الميزات المختلفة، وإنشاء شيء رائع.







































