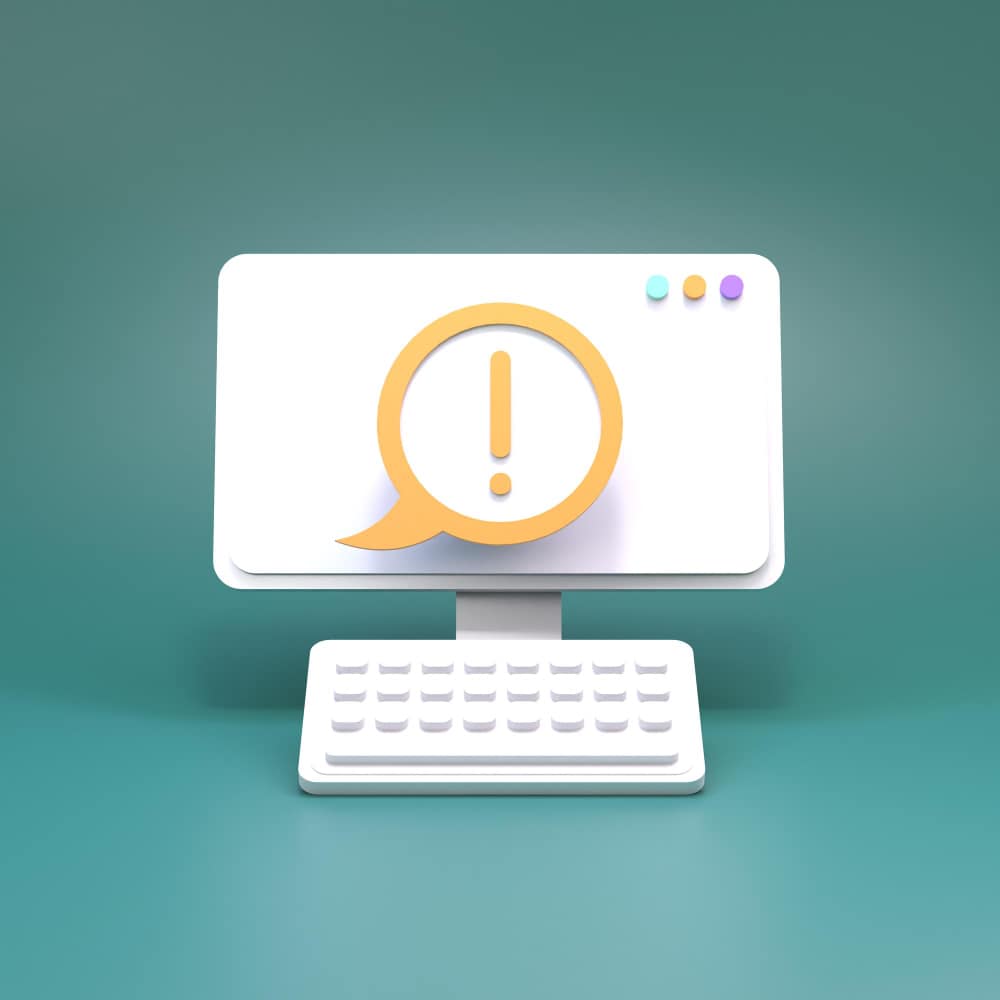
كيفية إنشاء مخطط معلوماتي على Canva
يعد Canva سوقًا ضخمًا حيث يمكنك عرض إبداعك في تصميم الرسومات والصور ومقاطع الفيديو والملصقات. من تحويل المعلومات الرقمية أو المكتوبة المعقدة إلى عناصر مرئية سهلة القراءة.
سواء كنت تتمتع بمهارات التصميم أم لا، يمكنك استخدام Canva لإنشاء رسوم بيانية عالية الجودة ذات مظهر احترافي. ما عليك سوى تعديل مخطط معلوماتي مُعد مسبقًا أو تصميم واحد من البداية باستخدام أدوات السحب والإفلات من Canva.
فيما يلي كيفية إنشاء مخطط معلومات بياني على Canva، خطوة بخطوة.
1. قم بالتسجيل أو تسجيل الدخول إلى Canva
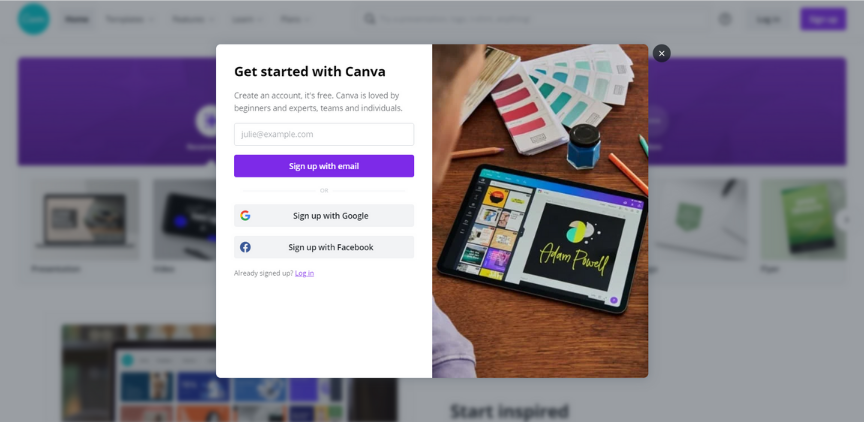
لإنشاء مخطط معلومات بياني، ستحتاج أولاً إلى التسجيل أو تسجيل الدخول إلى Canva . يمكنك التسجيل باستخدام حساب بريدك الإلكتروني أو Facebook أو Google.
ذات صلة: كيفية استخدام تطبيق Canva: دليل المبتدئين
2. قم بإنشاء اللوحة القماشية الخاصة بك
بمجرد تسجيل الدخول، انقر فوق إنشاء تصميم في الزاوية العلوية اليمنى من الصفحة الرئيسية. ثم ابحث عن "الإنفوجرافيك" في شريط البحث الذي يظهر في القائمة.
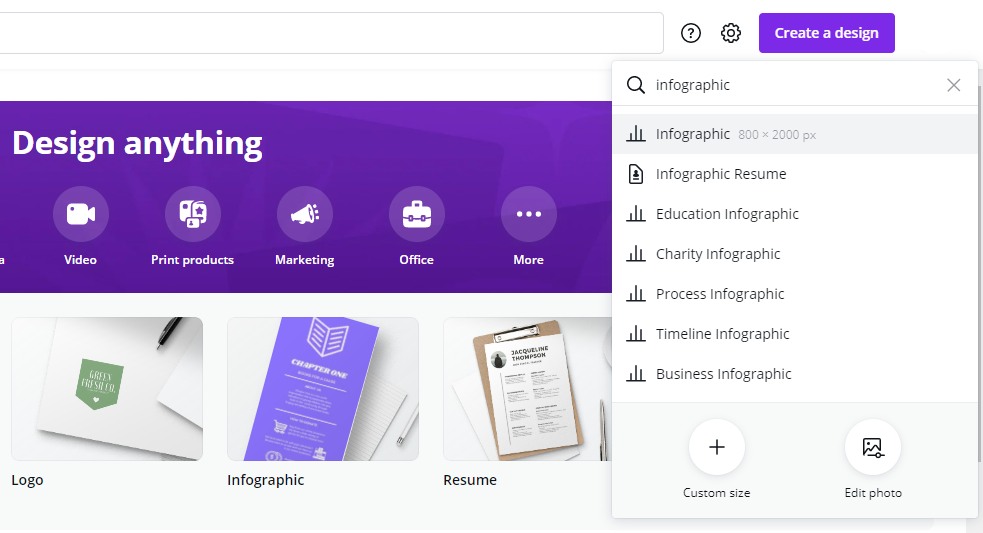
اختر خيار Infographic من نتائج البحث، وسيقوم Canva بسحب لوحة قماشية فارغة بحجم 800 × 2000 بكسل افتراضيًا. على الرغم من أننا سنستخدم قالبًا تم إعداده مسبقًا، يمكنك إنشاء مخطط المعلومات البياني الخاص بك من البداية إذا كنت ترغب في ذلك.
3. تصفح قوالب الرسوم البيانية
بعد فتح لوحة التحكم، سترى مجموعة من قوالب الرسوم البيانية على الجانب الأيسر من الشاشة. تختلف هذه في الموضوع والأسلوب واللون والمزيد.
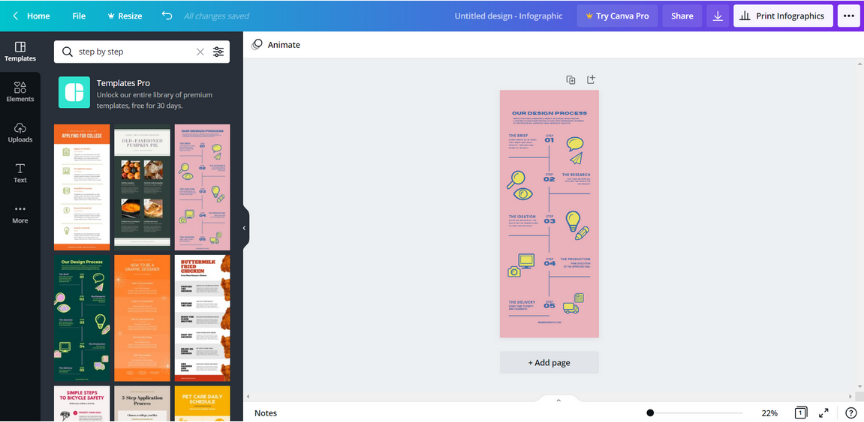
يمكنك إدخال الكلمات الرئيسية في شريط البحث للعثور بسرعة على نوع معين من القالب الذي تريد استخدامه. بدلاً من ذلك، قم بالتمرير لأسفل للعثور على القالب الذي يناسب رسالتك، ثم انقر عليه لجعله قابلاً للتعديل.
بمجرد البدء في تحرير القالب، يمكنك إضافة مخطط بسرعة لتمثيل بياناتك (وهو ما سنناقشه لاحقًا). إذا كانت القوالب الموجودة على Canva لا تناسب احتياجاتك الجمالية، فإليك قائمة ببعض أفضل البدائل لـ Canva .
4. تخصيص الخلفية
يمكنك الاحتفاظ بخلفية القالب المُعد مسبقًا أو تعديله حسب احتياجاتك. لتغيير الخلفية، انتقل إلى قائمة الشريط الجانبي الأيسر وانقر على الخلفية . ثم اختر لونًا أو نمطًا يتوافق مع علامتك التجارية أو أسلوبك الشخصي.
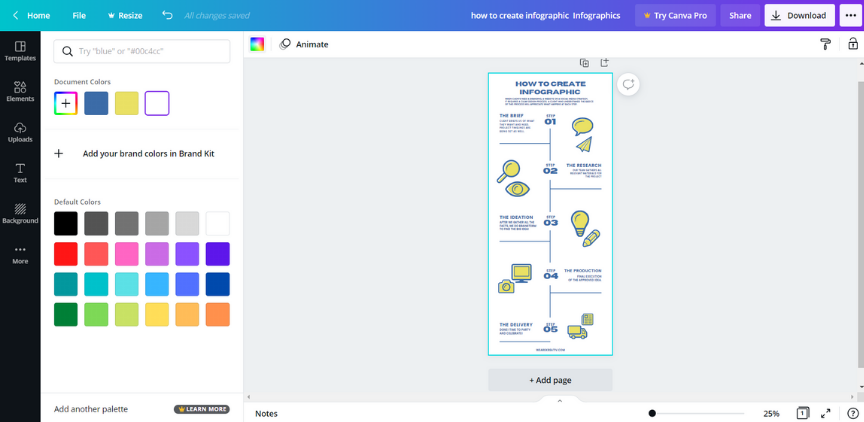
بعد اختيار الخلفية، قم بتعديل مظهرها من قائمة المحرر الموجودة أعلى الصفحة مباشرة. يمكنك أيضًا تغيير لونه وإضافة المرشحات وضبط الشفافية والمزيد من نفس القائمة.
5. قم بتغيير النص
لاستبدال النص التجريبي بمعلوماتك الخاصة، انقر فوق النص التجريبي واضغط على "حذف" لإزالته. ثم اكتب مباشرة في مربع النص الفارغ الآن.
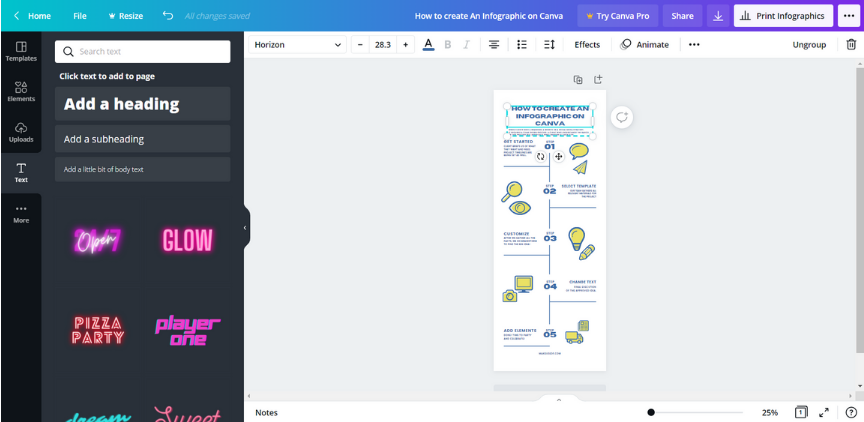
لتعديل الخط، حدد النص الذي تريد تحريره، ثم اختر من أنواع الخطوط وأحجامها وألوانها من شريط أدوات النص الموجود أعلى الشاشة.
بدلاً من ذلك، انقر فوق خيار النص الموجود على الجانب الأيسر من الشاشة، ثم قم بسحب وإسقاط الخط الزخرفي الذي تريده على مخطط المعلومات. وبعد ذلك يمكنك تغيير حجمه وتعديله حسب رغبتك.
6. أضف العناصر الرسومية
يقوم Canva بتصنيف العناصر الرسومية إلى خطوط وأشكال ورسومات وصور ومقاطع فيديو وشبكات وإطارات ومخططات. لاستخدام عنصر ما، انقر فوق فئة ثم قم بسحب وإفلات العنصر الذي تريد إضافته إلى مخطط المعلومات.
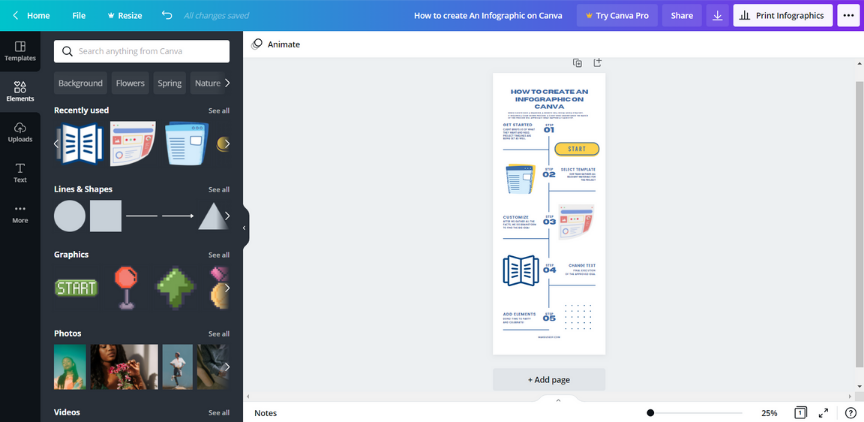
إذا كنت تبحث عن صورة معينة، فاستخدم وظيفة البحث لتصفية النتائج. يتيح لك Canva تحميل وإضافة الرسومات الخاصة بك أو الصور الأصلية. يمكنك أيضًا تغيير حجم التحميلات ونقلها حول القالب.
ضع في اعتبارك أن بعض العناصر ليست مجانية الاستخدام. سيكون للعناصر المدفوعة أيقونة تاج في الزاوية اليمنى السفلية.
ذات صلة: كيفية إنشاء صور رائعة لمدونتك باستخدام Canva
كيفية إضافة مخطط إلى الرسم البياني الخاص بك
في بعض الأحيان، ستحتاج إلى مخطط لتمثيل بياناتك. فيما يلي كيفية إضافة مخطط إلى مخطط المعلومات الخاص بك:
- بعد فتح قالب مخطط معلوماتي، انقر فوق علامة التبويب "المزيد " في الشريط الجانبي الأيسر وحدد "المخططات" . سيتم تقديمك مع العديد من الرسوم البيانية للاختيار من بينها.
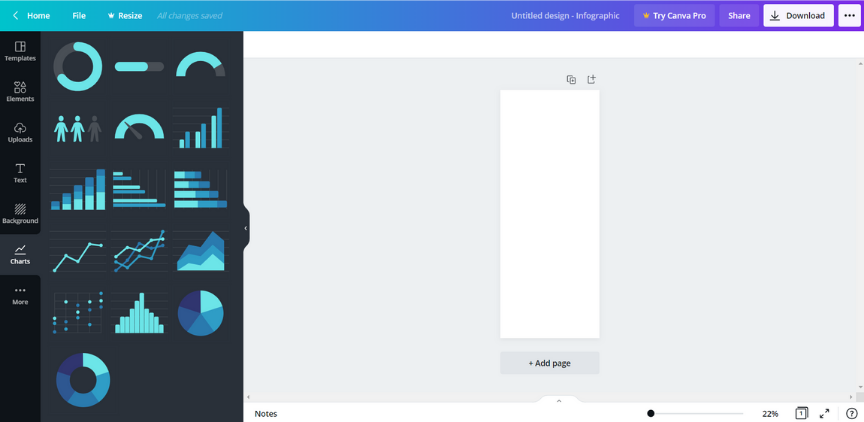
- اختر مخططًا. في هذا الدليل، سنستخدم مخططًا دائريًا.
- لتحرير المخطط، انقر فوق علامة التبويب "تحرير" أعلى الصفحة. سيظهر جدول يحتوي على تسميات وأرقام في الشريط الجانبي الأيسر.
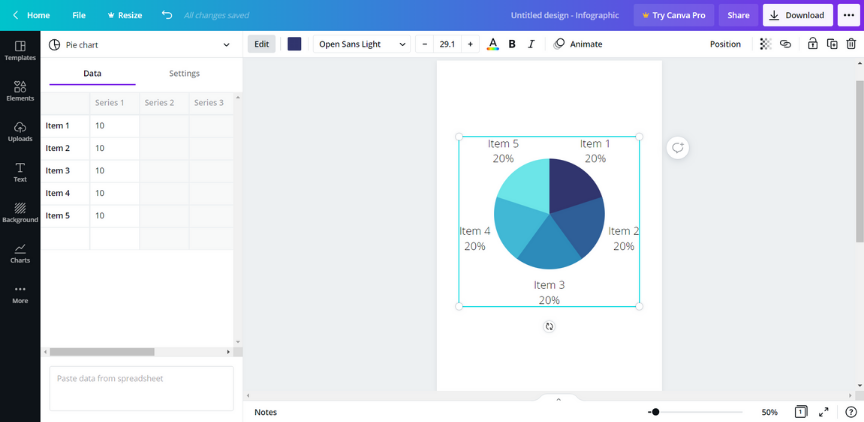
- انقر فوق الحقول الموجودة في الجدول لإدخال بياناتك. إذا كنت تريد إضافة المزيد من الصفوف، فانقر على الصف السفلي للجدول.
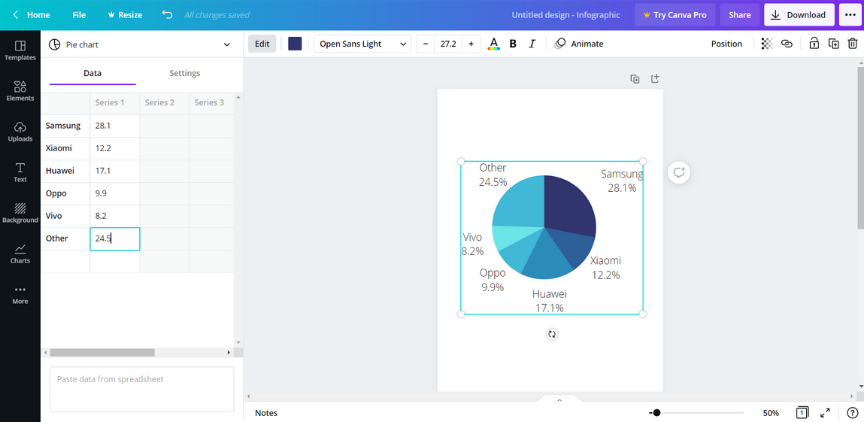
- لتغيير ألوان المخطط، انقر فوق مربع الألوان الموجود على شريط الأدوات الموجود أعلى الشاشة. ثم حدد اللون المطلوب لتغيير نظام ألوان المخطط.
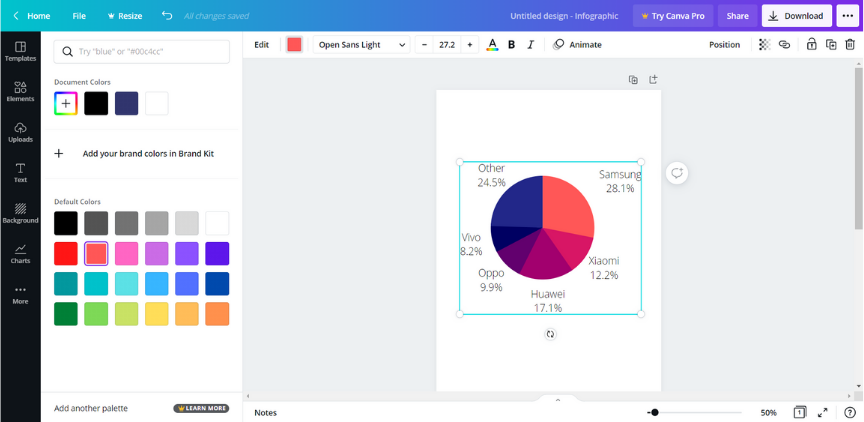
7. احفظ وشارك الرسم البياني الخاص بك
بمجرد قيامك بتخصيص مخطط المعلومات البياني حسب رغبتك، انقر فوق قائمة النقاط الثلاث في الجزء العلوي الأيسر لإظهار خيار المشاركة . قم بمشاركة مخطط المعلومات البياني مباشرة على منصات التواصل الاجتماعي أو قم بتضمينه على موقع الويب الخاص بك.
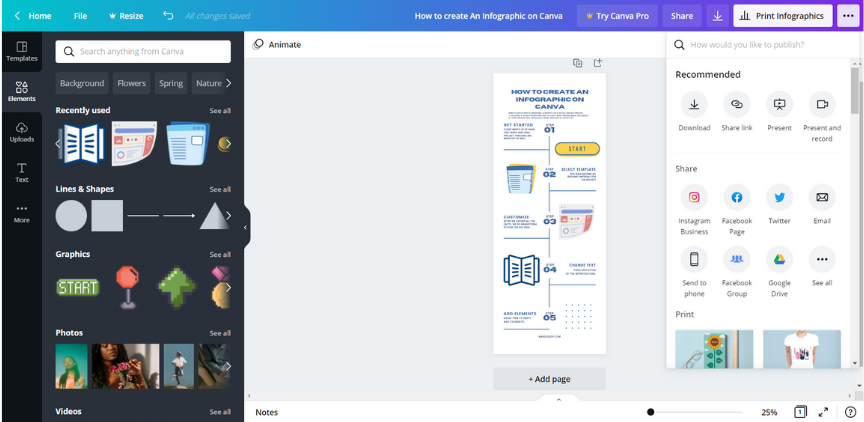
انقر على أيقونة التنزيل بجوار طباعة الرسوم البيانية لحفظها كملف PNG أو JPG أو PDF.
استخدم Canva لإنشاء الرسوم البيانية لكل احتياجاتك
تسهل الرسوم البيانية نقل نتائج الاستطلاع، أو مجرد توصيل رسالة تعليمية. لحسن الحظ، يجعل Canva إنشاء الرسوم البيانية أسهل بكثير، خاصة لغير المصممين. بالإضافة إلى ذلك، يمكنك استخدامه لإنشاء أنواع مختلفة من الرسوم البيانية، لذلك لا تقتصر على تنسيق واحد.







































