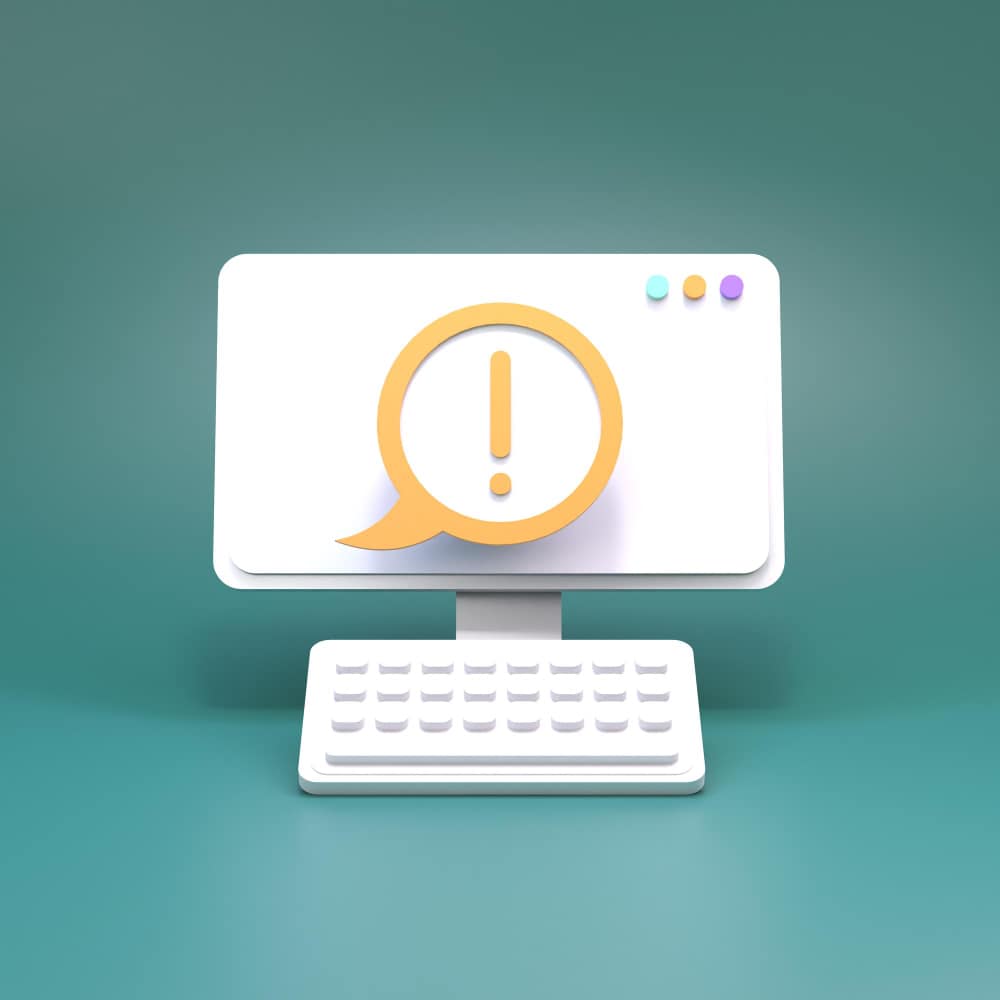
كيفية تجميع (وفك تجميع) العناصر على Canva
يؤدي تجميع العناصر في Canva إلى توفير الوقت ويساعد في الحفاظ على مسافات دقيقة عند تحريك العناصر حول اللوحة القماشية. لتجميع العناصر وفك تجميعها بشكل فعال، تحتاج أيضًا إلى تحديد العناصر - هناك طرق متعددة للقيام بالأمرين معًا.
استمر في القراءة لتتعلم جميع الطرق الخاصة بكيفية تجميع العناصر وفك تجميعها وتحديدها في متصفح Canva وإصدارات التطبيق.
كيفية تجميع عناصر Canva وفك تجميعها على الويب
يتيح لك تجميع العناصر في Canva نقل عناصر متعددة حول لوح الرسم الخاص بك في حركة واحدة سريعة. كما يضمن أيضًا بقاء التخطيطات الدقيقة في تصميمك متسقة، مثل الشعار الذي يحتوي على مجموعة منضدية أسفله. يعد التجميع في Canva شبه دائم، لذا يمكنك بسهولة فك تجميع الكائنات الخاصة بك أيضًا.
دعنا ننتقل إلى تجميع العناصر في إصدار متصفح Canva، ولكن قبل أن نتمكن من تجميع العناصر معًا، يجب تحديدها أولاً. هناك طريقتان مختلفتان يمكنك من خلالهما تحديد عناصر متعددة في Canva.
انقر واسحب للتحديد
إذا كانت العناصر التي ترغب في تحديدها وتجميعها موجودة معًا، فإن أسهل طريقة لتحديدها هي النقر وسحب المؤشر فوق المنطقة.
يؤدي التمرير فوق أحد العناصر إلى إظهار مربع أرجواني حول حدوده. يؤدي النقر فوق المؤشر والسحب فوق العناصر إلى ظهور مربع أرجواني نصف شفاف يشير إلى العناصر المحددة بينما تحتفظ العناصر الفردية بحد أرجواني. يساعدك هذا على تصور العناصر التي تم تحديدها أو إلغاء تحديدها.
انقر وتحول للتحديد
إذا كانت العناصر التي ترغب في تحديدها وتجميعها بها عناصر أخرى تعترض طريقها - على سبيل المثال، إذا كنت تريد تحديد جميع عناصر الخلفية ولكن لا توجد عناصر نصية - فلا يمكنك ببساطة سحب المؤشر.
بدلاً من ذلك، انقر فوق المؤشر على العنصر الأول الذي تريد تحديده، ثم اضغط مع الاستمرار على مفتاح Shift مع الاستمرار في النقر على العناصر الأخرى. يؤدي الضغط باستمرار على مفتاح Shift أثناء النقر إلى تحديد عناصر متعددة. بمجرد تحديدهم جميعًا، اترك Shift .
لإلغاء تحديد العناصر الفردية، ما عليك سوى النقر عليها مرة أخرى مع الاستمرار في الضغط على مفتاح Shift . على الرغم من أن كل هذه الميزات موجودة في الإصدار المجاني من Canva، فقد ترغب في التفكير في الترقية إلى Canva Pro للحصول على المزيد من الميزات.
الآن بعد أن عرفت طرقًا مختلفة لتحديد العناصر، فقد حان الوقت لتجميعها معًا. توجد أكثر من طريقة لتجميع العناصر في إصدار المتصفح من Canva.
استخدم أزرار المجموعة وفك التجميع
هناك العديد من الميزات المخفية في Canva ، لكن التجميع ليس واحدًا منها؛ كل ما تحتاجه هو زر المجموعة. مع تحديد كائنين أو أكثر، سيظهر زر المجموعة في الجزء العلوي الأيمن من لوحة رسم Canva. إذا لم يظهر الزر تلقائيًا، فحدد الشكل الناقص واختر المجموعة . بمجرد التحديد، يتم الآن تجميع العناصر الخاصة بك معًا.

فك التجميع هو بنفس السهولة. حدد أي عنصر من المجموعة وحدد فك التجميع . إذا لم يظهر، فحدد الشكل الناقص مرة أخرى، ثم حدد فك التجميع . سيؤدي فك تجميع مجموعة Canva الخاصة بك إلى إرجاع كل عنصر إلى عنصر قابل للتحريك بشكل فردي.
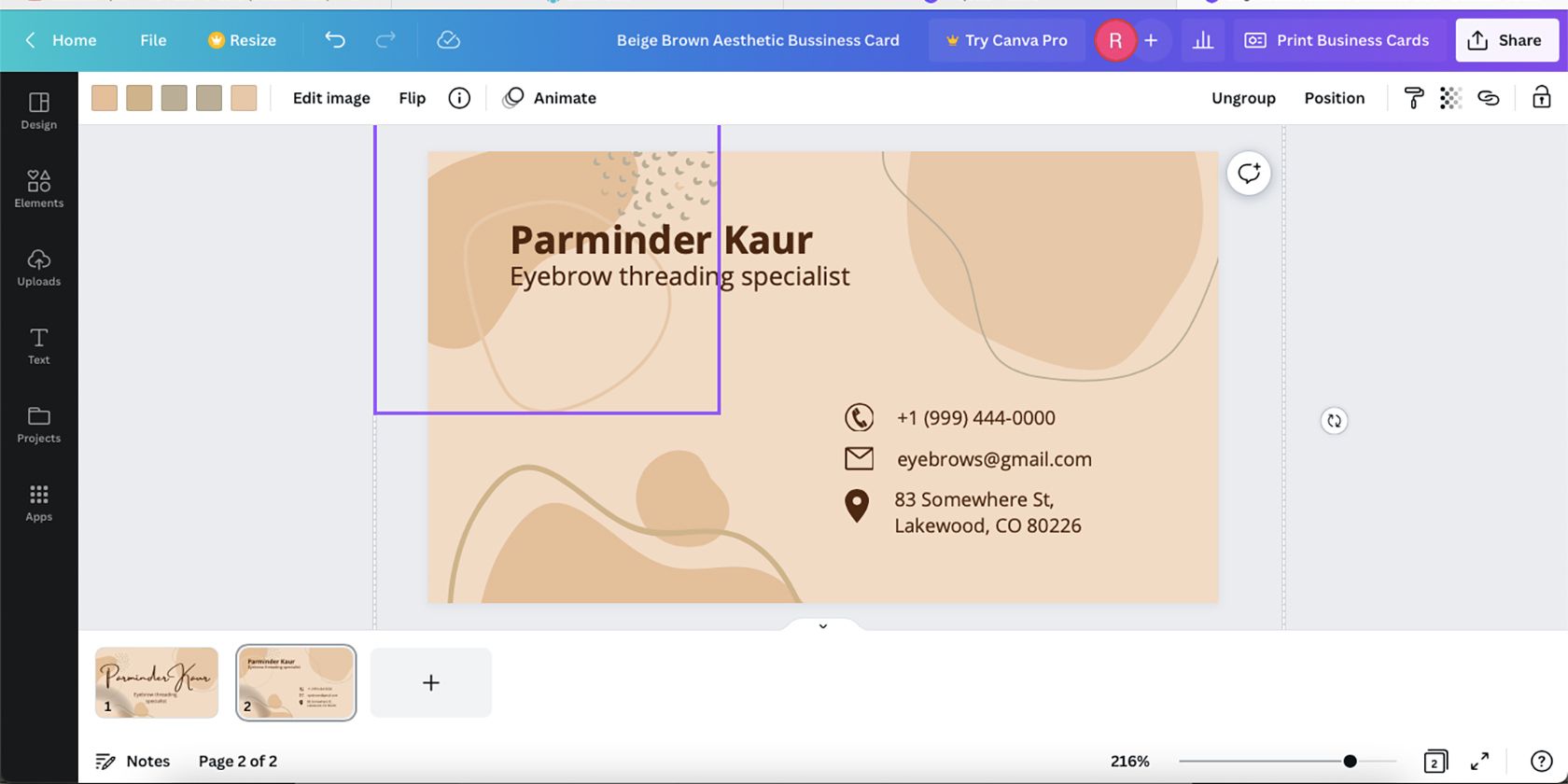
انقر بزر الماوس الأيمن للتجميع وفك التجميع
حدد العناصر التي ترغب في تجميعها، ثم انقر بزر الماوس الأيمن واختر تجميع من القائمة المنسدلة.
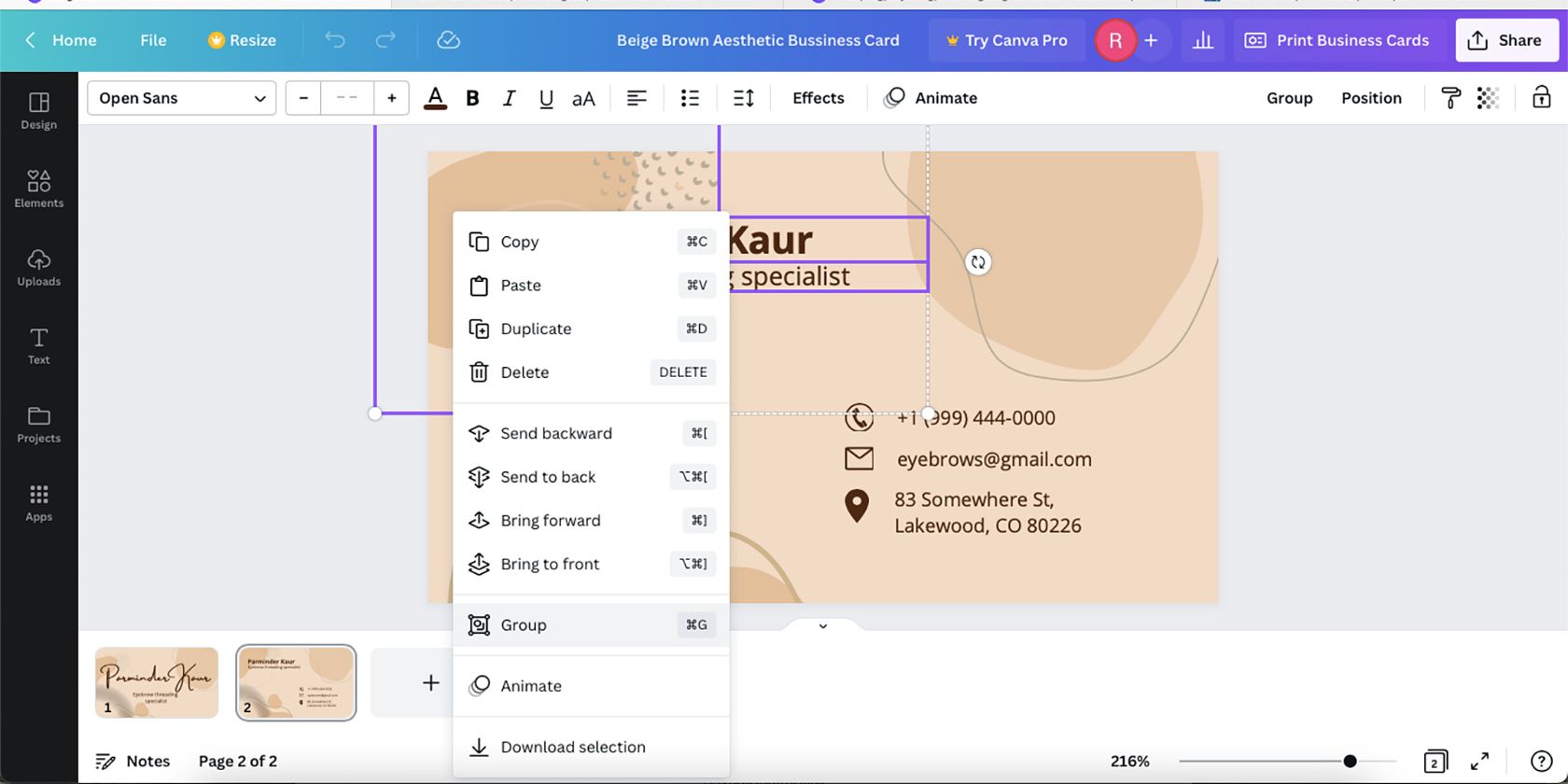
يعمل العكس على فك تجميع الكائنات الخاصة بك: انقر بزر الماوس الأيمن فوق مجموعتك واختر Ungroup من الخيارات. بسيط.

يمكنك استخدام ميزة التجميع في Canva لإنشاء قناع نص متحرك أو تصميم توقيع بريد إلكتروني . سيؤدي تعلم هذه الأدوات السريعة في Canva إلى تسريع سير عملك.
التجميع وفك التجميع باستخدام اختصار لوحة المفاتيح
ربما تكون الطريقة الأخيرة لتجميع العناصر في Canva هي الطريقة الأكثر سهولة بالنسبة للمصممين - فنحن بالتأكيد نحب اختصارات لوحة المفاتيح لدينا. أولاً، حدد كائنات متعددة، ثم اضغط على Cmd + G (Mac) أو Ctrl + G (Windows) وسيتم تجميع العناصر الخاصة بك في غمضة عين.
لفك التجميع باستخدام اختصار لوحة المفاتيح، هناك مفتاح واحد مضاف فقط: Shift. حدد مجموعتك واضغط على Shift + Cmd + G (Mac) أو Shift + Ctrl + G (Windows) لإعادة العناصر الخاصة بك إلى الكائنات الفردية.
حتى كمجموعة، لا يزال بإمكانك تحرير العناصر بشكل فردي. على سبيل المثال، إذا كان لديك مربع نص داخل مجموعتك، فانقر نقرًا مزدوجًا فوق مربع النص لتحرير النص. الأمر نفسه ينطبق على العناصر حيث يمكنك تحرير اللون، فقط انقر نقرًا مزدوجًا فوق العنصر الفردي لجعله قابلاً للتحرير.
كيفية تجميع العناصر وفك تجميعها في تطبيق Canva
يعد تطبيق Canva خيارًا رائعًا للتصميم أثناء التنقل، ولكنه يعمل بشكل مختلف عن إصدار الويب من Canva. دعونا نرى كيف يمكنك تحديد العناصر وتجميعها وفك تجميعها في تطبيق Canva.
تحديد العناصر في تطبيق Canva
نظرًا لأن تطبيق Canva يستخدم تقنية اللمس، فإن تحديد العناصر يختلف قليلًا عن القدرة على استخدام المؤشر أو مفتاح Shift الموجود في إصدار المتصفح. لتحديد عنصر فردي واحد في تطبيق Canva، انقر فوق العنصر مرة واحدة حتى يحيط به مربع أرجواني.
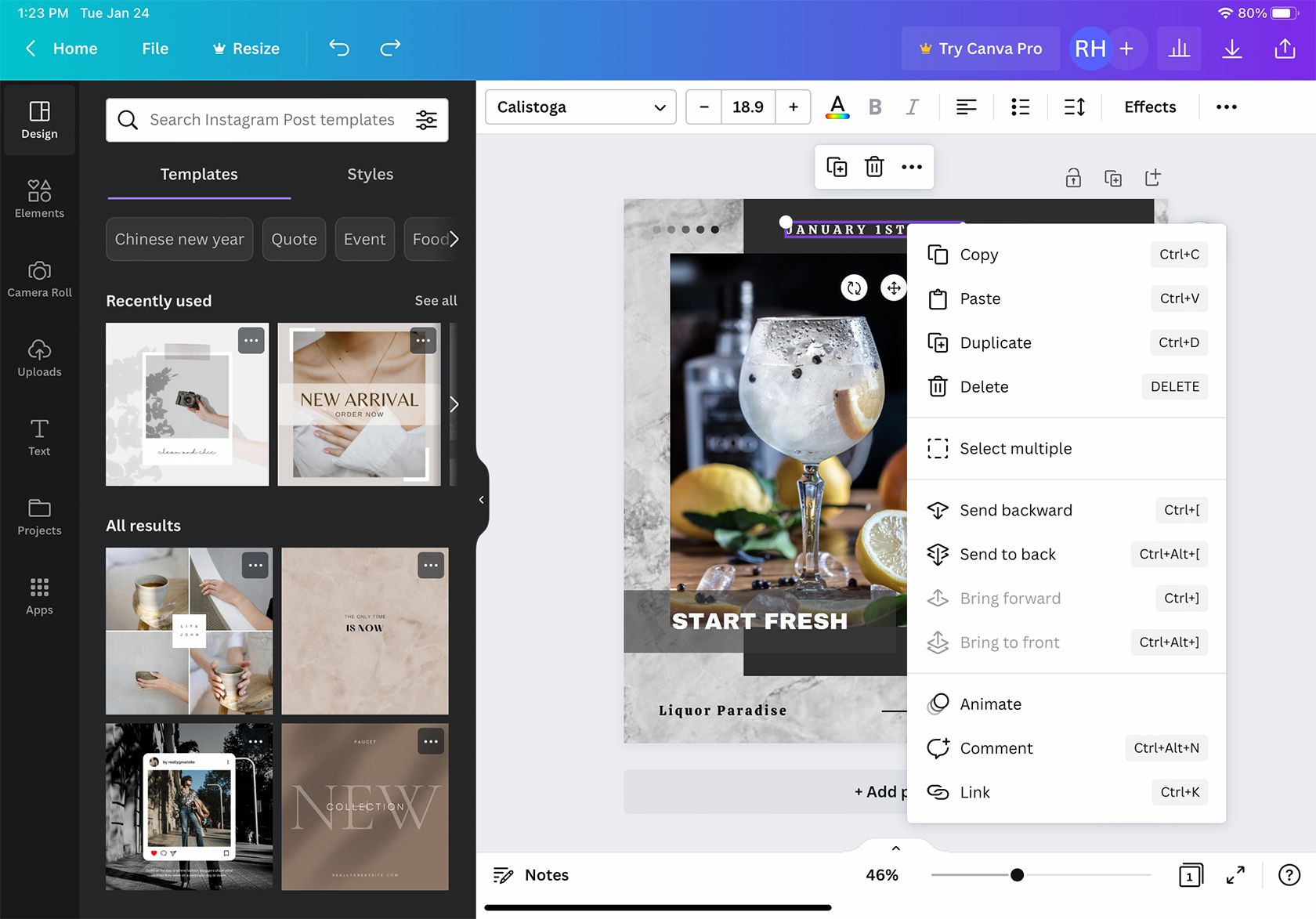
عند تحديد العنصر الأول، اضغط بإصبعك حتى تظهر القائمة. ومن تلك القائمة، اختر تحديد متعدد . ثم اضغط على أي عناصر أخرى ترغب في تحديدها؛ سيكون لكل عنصر مربع أرجواني، وسيتم ربط مجموعة العناصر المحددة في مربع أبيض منقط. اضغط على "تم" عندما تنتهي من تحديد اختياراتك.
لإلغاء التحديد، ما عليك سوى النقر في أي مكان آخر على لوحة رسم Canva.
كيفية تجميع العناصر في تطبيق Canva
عند تحديد العناصر، تظهر قائمة صغيرة مكونة من 3 أيقونات؛ الرمز الموجود في أقصى اليمين هو شكل بيضاوي. اضغط على الشكل البيضاوي لسحب القائمة لأعلى، ثم اضغط على "المجموعة" . يتحول خط الحدود المنقط باللون الأبيض إلى مربع أرجواني لإظهار المجموعة.
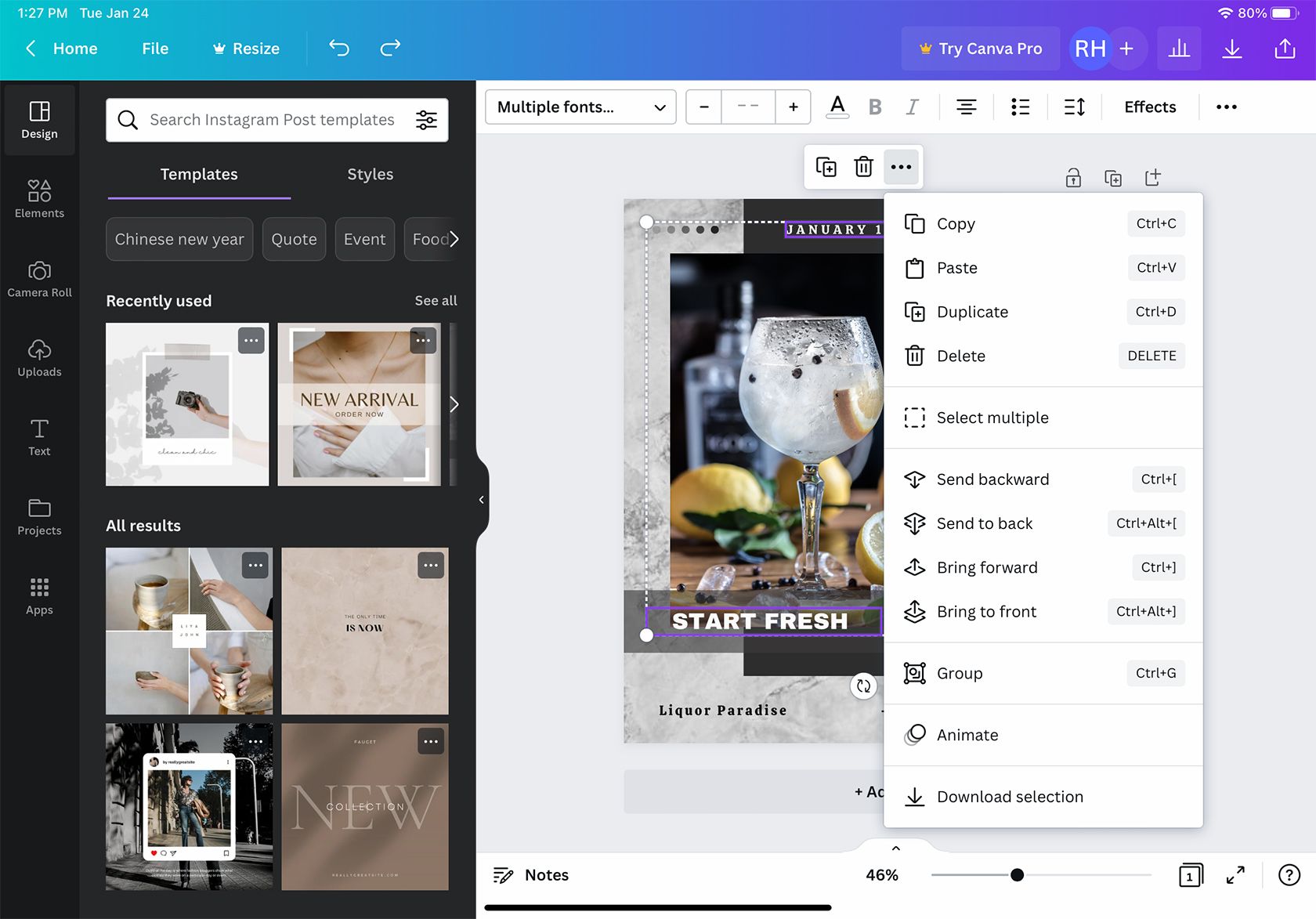
لفك تجميع العناصر في تطبيق Canva، حدد المجموعة واضغط على الشكل البيضاوي في القائمة الصغيرة، ثم اختر فك التجميع .
التجميع وفك التجميع في Canva أمر سهل
الآن أنت تعرف الطرق المختلفة لتحديد الأشياء وتجميعها وفك تجميعها في Canva. يوفر إصدار الويب طرقًا متعددة لتحديد العناصر بالإضافة إلى طرق مختلفة لتجميع عناصر Canva معًا. يمكنك فك تجميع عناصر Canva باستخدام عكس أسلوب التجميع في كل حالة.
إذا كنت تستخدم تطبيق Canva، فإن عملية التحديد والتجميع وفك التجميع تعمل بشكل مختلف، ولكنها لا تزال عملية سريعة وسهلة.







































