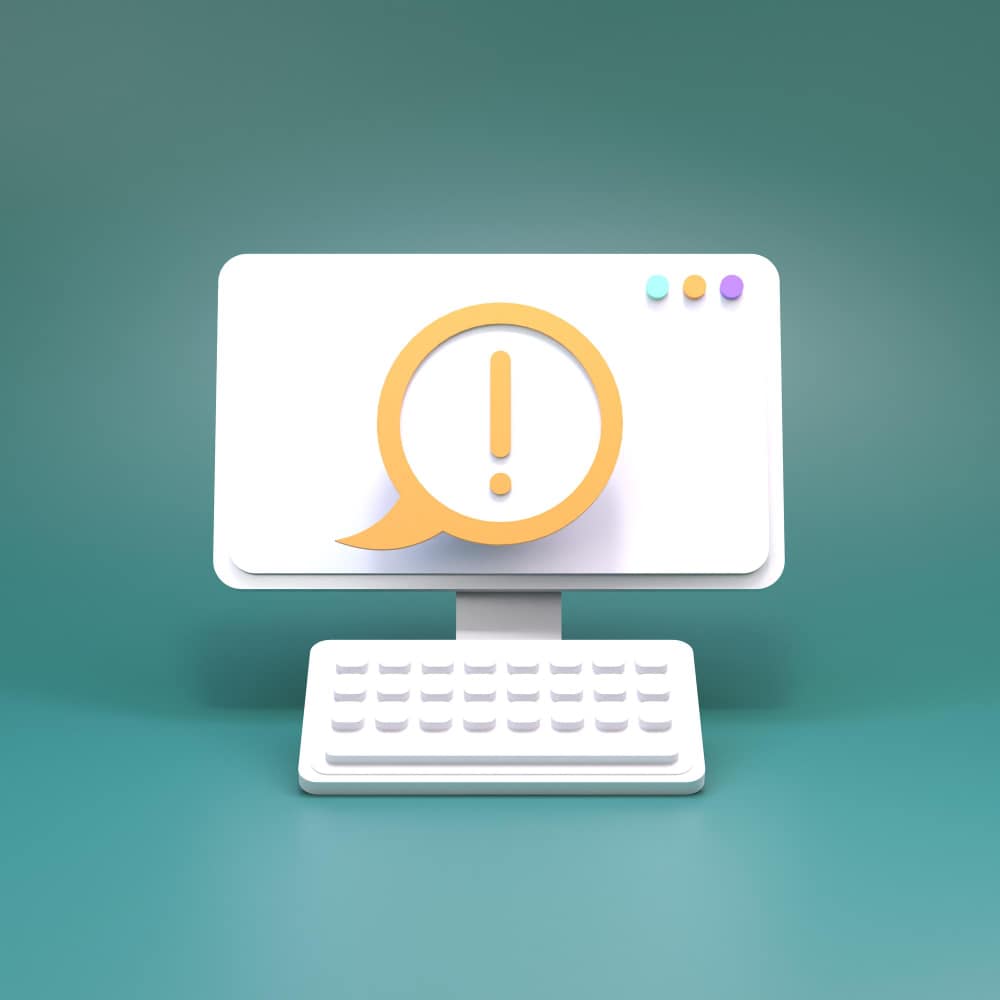
كيفية إنشاء موقع ويب شخصي باستخدام Canva: دليل خطوة بخطوة
Canva هي أداة شائعة بشكل لا يصدق لإنشاء تصميمات جميلة من أي نوع. إنه صديق للمبتدئين وسهل الاستخدام. تمامًا مثلما تقوم بإنشاء منشورات أو تصميمات للمناسبات لوسائل التواصل الاجتماعي الخاصة بك، يمكنك إنشاء موقع ويب كامل الوظائف مباشرةً من محرر Canva.
لا تحتاج إلى أي معرفة برمجية لإنشاء موقع ويب باستخدام Canva؛ يمكن أن يصبح موقعك جاهزًا للعمل في بضع دقائق. هل تتساءل كيف تبدأ؟ فيما يلي كيفية إنشاء موقع ويب شخصي على Canva.
لماذا تستخدم Canva لإنشاء موقع ويب؟
من Wix إلى WordPress ، هناك المئات من أدوات إنشاء مواقع الويب القوية التي يمكنها مساعدتك في إنشاء مواقع ويب جذابة وديناميكية، فلماذا تختار Canva؟
حسنًا، تتبنى Canva منهجًا يركز على التصميم في إنشاء مواقع الويب. فهو يمنحك التحكم الكامل في كل جزء صغير من كيفية ظهور موقع الويب الخاص بك. فكر في الأمر كأنك قادر على تحويل خيالك إلى واقع. يمكن تحويل أي تصميم يمكنك تصميمه على Canva إلى موقع ويب، بغض النظر عن مدى تعقيده.
باستخدام Canva، يمكنك إنشاء تصميمات جميلة، سواء كانت مقاطع فيديو أو أيقونات أو صورًا أو تصميمات نصية، وتجميعها في موقع ويب مذهل. يمكنك أيضًا إنشاء نماذج جميلة بالحجم الطبيعي لتلك المواقع مباشرة على Canva .
هل أنت مستعد لإنشاء موقع الويب الشخصي الخاص بك على Canva؟ اتبع الخطوات التالية.
الخطوة 1: اختر قالب موقع الويب
سواء كان لديك اشتراك في Canva Pro أو كنت تستخدم الإصدار المجاني ، فستتمكن من الاختيار من قائمة كبيرة من قوالب مواقع الويب من Canva. بينما يمكنك إنشاء موقع الويب الخاص بك بدون قالب، تعمل القوالب على تبسيط العملية، مما يمنحك مزيدًا من الوقت للقلق بشأن التفاصيل الإبداعية التي تضيف بريقًا إلى موقع الويب الخاص بك.
لتحديد قالب موقع ويب على Canva:
- قم بتسجيل الدخول إلى Canva وانقر فوق علامة التبويب مواقع الويب الموجودة أسفل شريط البحث مباشرة في صفحة Canva الرئيسية. سيكشف هذا عن فئات قوالب مواقع الويب للاختيار من بينها. قم بالتمرير لأسفل وحدد أي قالب من اختيارك.

- وبدلاً من ذلك، يمكنك ببساطة البحث عن "موقع ويب" من شريط البحث، أو جعله أكثر تحديدًا، مثل "موقع ويب شخصي". من المفترض أن ينقلك هذا إلى صفحة تحتوي على قوالب موقع ويب منسقة. حدد القالب المفضل لديك للمتابعة.
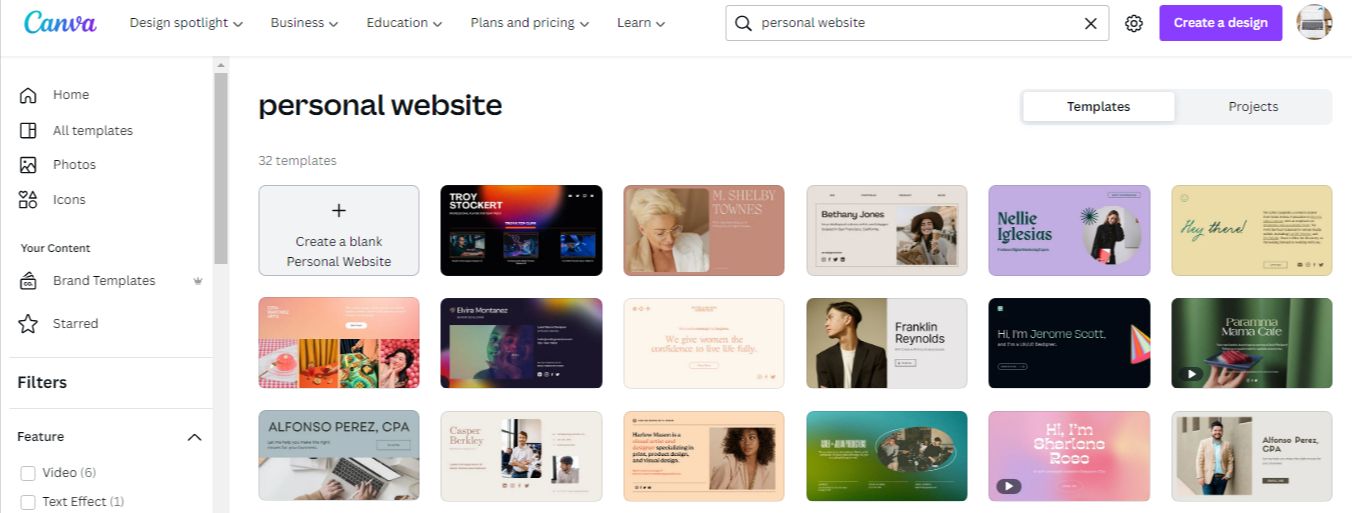
الخطوة 2: تخصيص القالب الخاص بك
تشبه قوالب موقع Canva تصميمات Canva. وهذا يعني أنه يمكنك تخصيص كل صفحة من أي قالب تمامًا كما تفعل مع أي تصميم من تصميمات Canva. بعد اختيار القالب، سيتم تحميل مكونات القالب في محرر Canva.
- بالنسبة إلى قالب متعدد الصفحات، انقر فوق Apply all X pages على الشريط الجانبي الأيسر لمحرر Canva لتحميل جميع صفحات القالب. يمثل X عدد الصفحات في القالب.
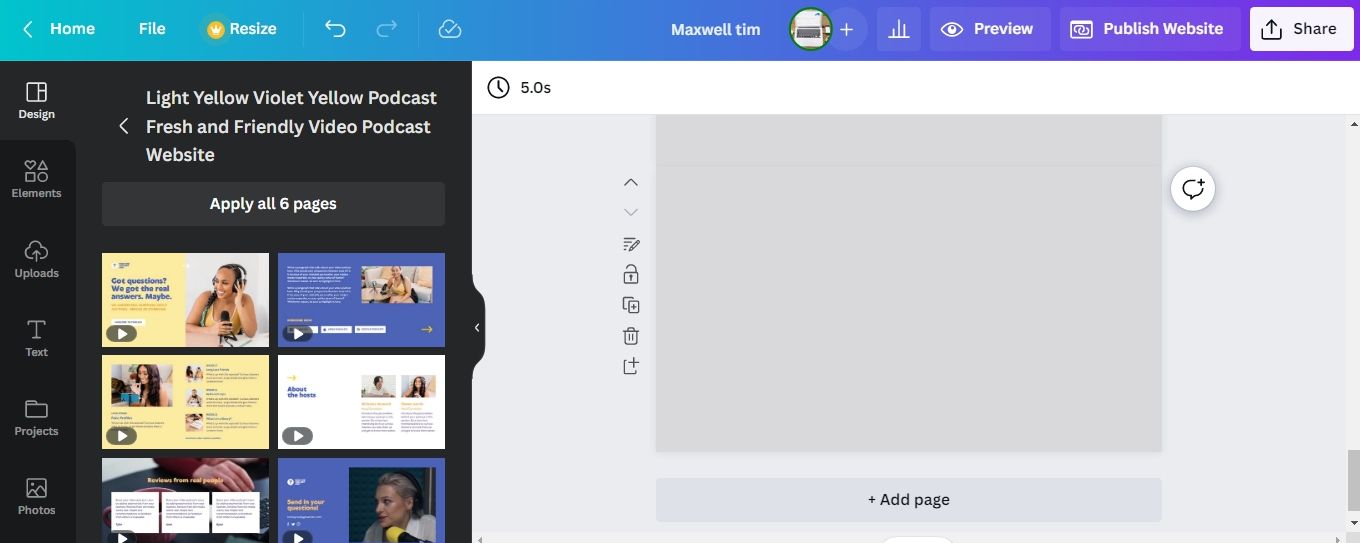
- إذا كنت تفضل استخدام صفحات معينة فقط في القالب، فانقر فوق الزر + إضافة صفحة في وسط المحرر، أسفل صفحة القالب الأولى مباشرةً. بعد إضافة صفحة فارغة جديدة، انقر فوق أي من صفحات القالب الموجودة على الشريط الجانبي الأيسر للمحرر لإضافة تلك الصفحة المحددة إلى مشروعك.
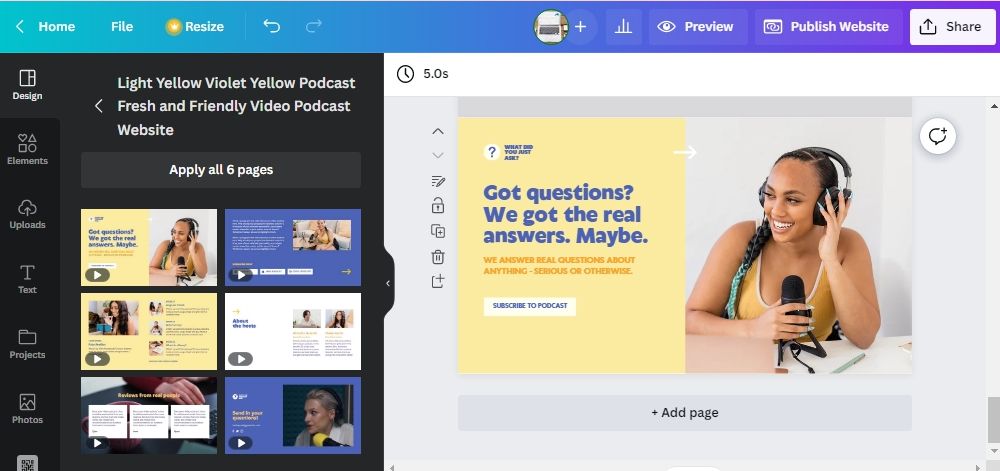
- أنت لا تقتصر على صفحات القالب الحالي وحده. لإضافة صفحات من قالب آخر، أنشئ صفحة جديدة في المشروع الحالي، وابحث عن القوالب باستخدام الكلمات الأساسية ذات الصلة وأضف صفحات من هذا القالب إلى مشروع موقع الويب الحالي الخاص بك.
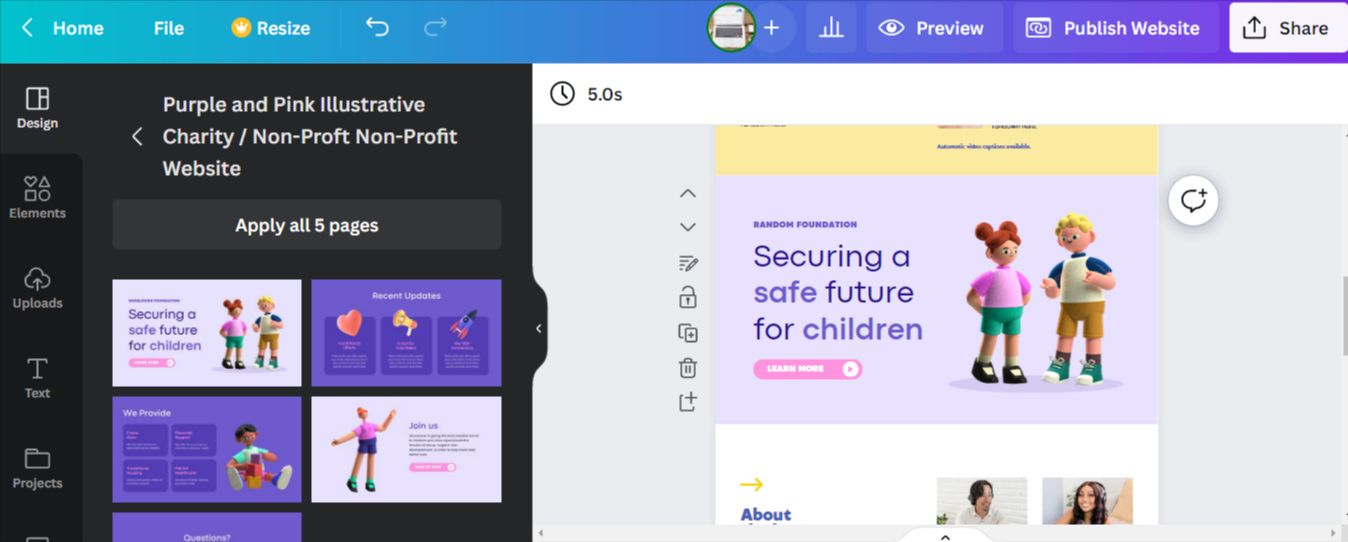
- بعد إضافة جميع الصفحات التي تحتاجها، انقر فوق أي صفحة واسحب العقد الموجودة على الحواف لتغيير حجم الصفحات إلى الحجم المفضل لديك.

الخطوة 3: إضافة وتحرير مكونات جديدة
يمكنك إضافة أي مكون من مكونات Canva تقريبًا إلى موقع الويب الخاص بك. من الأيقونات والصور إلى النصوص ومقاطع الفيديو الرائعة، يمكن إضافة أي مكون متاح للاستخدام في محرر Canva إلى مشروع موقع Canva الإلكتروني الخاص بك.
- لتحرير مكون نص، انقر عليه، واكتب نصًا جديدًا، واسحب العقد الموجودة على الحواف لتغيير حجمها.

- لاستبدال صورة، انقر على الصورة واضغط على زر الحذف على لوحة المفاتيح. انقر فوق علامة التبويب التحميلات أو الصور في الشريط الجانبي الأيسر لمحرر Canva لتحميل صورة جديدة أو تحديد صورة من معرض Canva.
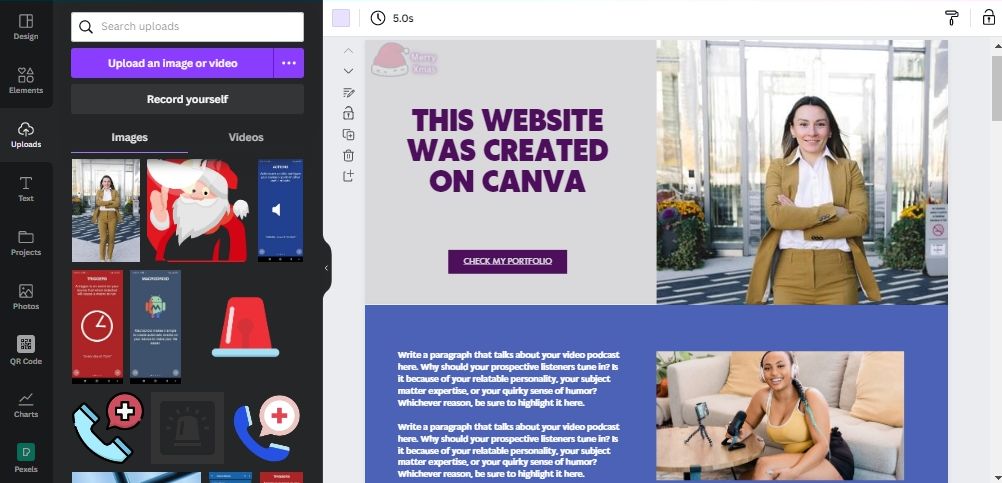
- لإضافة رمز، ابحث عن الرمز في شريط البحث على الشريط الجانبي الأيسر وانقر عليه لإضافته إلى مشروع موقع الويب الخاص بك.
![]()
- لإضافة فيديو إلى موقع الويب الخاص بك، انقر فوق علامة التبويب "العناصر" في الشريط الجانبي الأيسر، وابحث عن مقطع فيديو باستخدام كلمة رئيسية مناسبة، ثم انقر فوق الفيديو لإدراجه في موقع الويب الخاص بك. يمكنك بدلاً من ذلك استخدام علامة التبويب "التحميلات" لتحميل مقطع فيديو من جهاز الكمبيوتر الخاص بك.
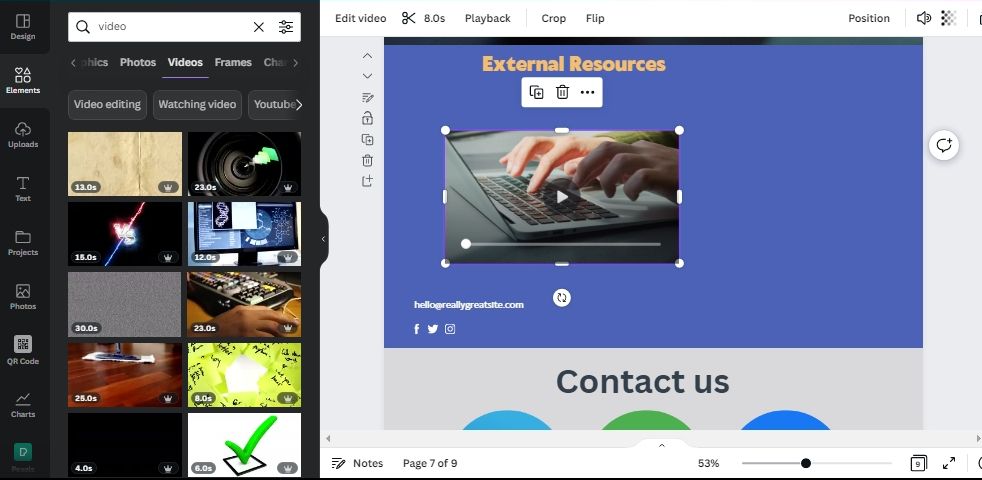
وبصرف النظر عن مكونات التصميم العادية، يمكنك إضافة روابط وموارد أخرى مستضافة خارجيًا إلى موقع Canva الإلكتروني الخاص بك.
- لإضافة رابط، انقر فوق أي مكون تريد ربطه، وانقر بزر الماوس الأيمن، وحدد رابط في القائمة المنبثقة، واكتب عنوان URL في حقل النص المقدم للربط بمورد خارجي.
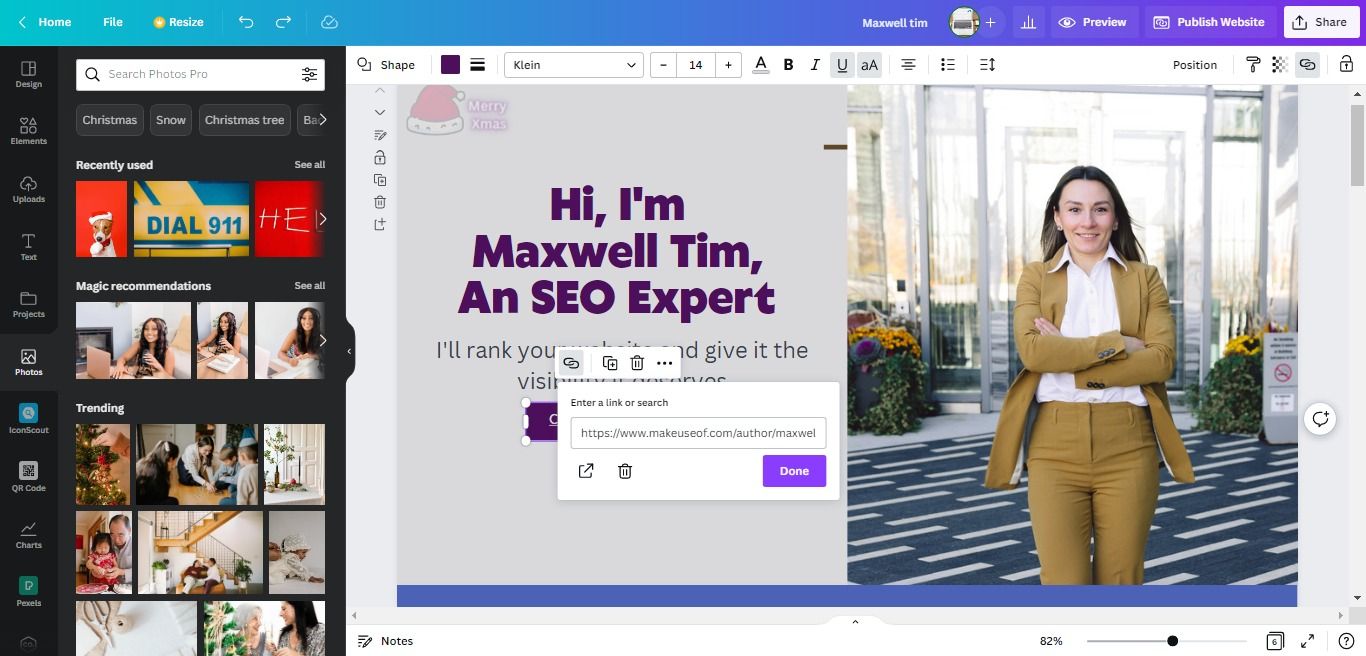
- لإضافة تضمينات مثل مقاطع فيديو YouTube، أو التغريدات، أو منشورات Instagram، ما عليك سوى الضغط على زر الشرطة المائلة للأمام ( / ) على لوحة المفاتيح أثناء تواجدك في محرر Canva للوصول إلى قائمة Canva Magic . يمكنك أيضًا الضغط على Ctrl + E على نظام Windows أو Cmd + E على نظام Mac للوصول إلى قائمة Magic .
- في القائمة السحرية التي تظهر، قم بالتمرير لأسفل إلى تضمين وانقر عليها. اكتب عنوان URL لمقطع فيديو YouTube أو التغريدة أو منشور Instagram الذي تريد تضمينه في الحقل المقدم واضغط على Enter .

الخطوة 5: اللمسات الأخيرة
بمجرد إضافة جميع المكونات الضرورية، فقد حان الوقت لمنح مشروع موقع الويب الخاص بك بعض اللمسات النهائية. فيما يلي بعض خطوات الإنهاء الموصى بها لموقع Canva الإلكتروني الخاص بك:
- إذا قمت بإضافة صور جديدة إلى مشروع موقع الويب الخاص بك ولا يبدو أن الألوان تمتزج مع صفحة الويب، فيمكنك النقر بزر الماوس الأيمن على الصورة وتحديد تطبيق الألوان على الصفحة لمزج ألوان الصفحة مع ألوان الصورة المضافة.
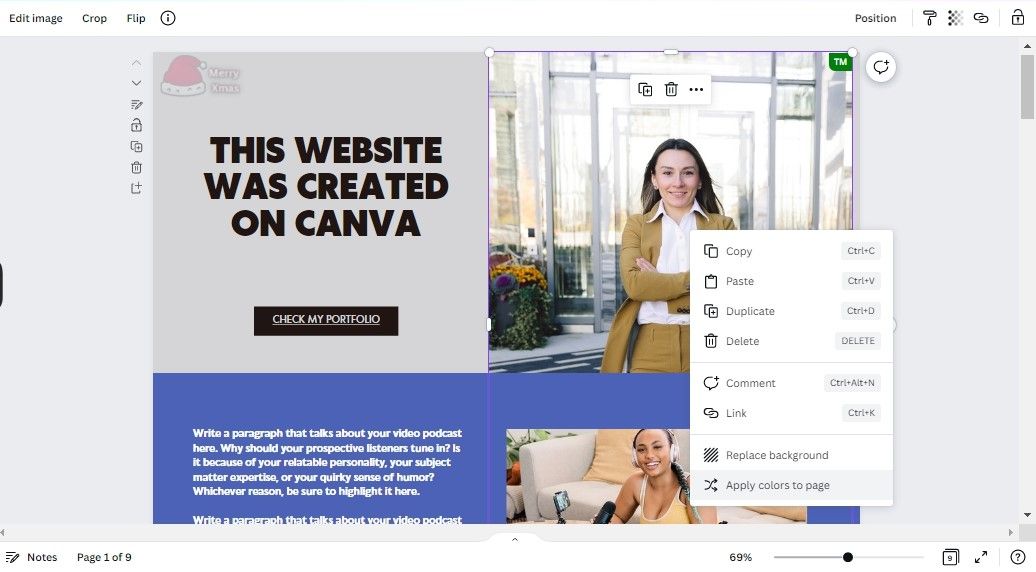
- لمعاينة التقدم المحرز الخاص بك ومعرفة كيف سيظهر موقع الويب الخاص بك عند نشره، انقر فوق الزر "معاينة" في الزاوية اليمنى العليا من محرر Canva.

- لمعاينة الشكل الذي سيظهر به موقع Canva الإلكتروني على الأجهزة المحمولة، انقر فوق أيقونة الهاتف الذكي الصغيرة في الزاوية العلوية اليمنى من شاشة معاينة موقع Canva الإلكتروني.
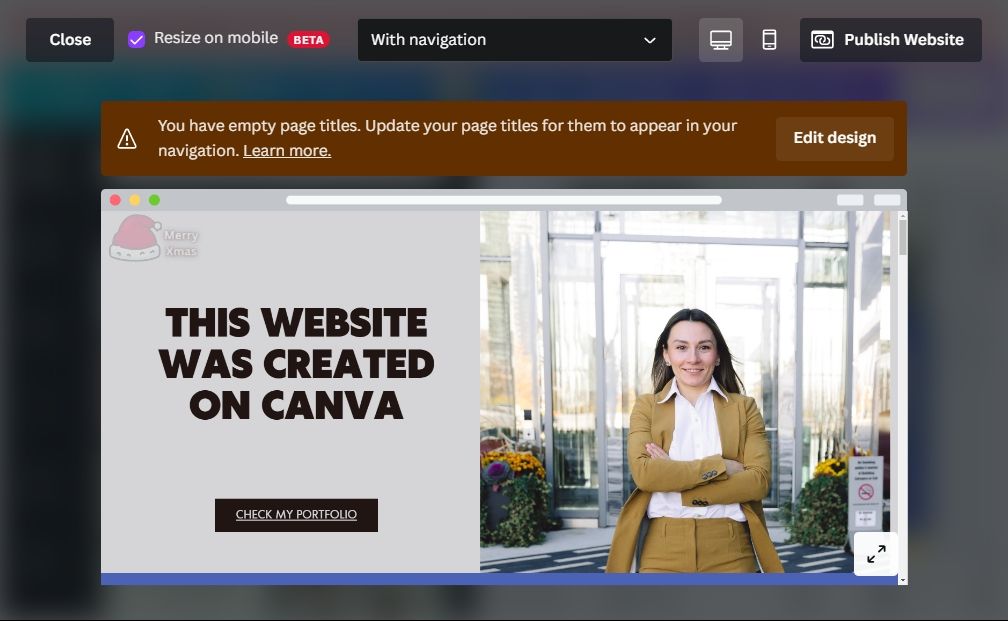
هناك احتمال كبير أن يبدو تخطيط موقع الويب الخاص بك معطلاً على الهاتف المحمول، مع تداخل المكونات مع النص أو وضعها بشكل غير صحيح. الحل السريع لذلك هو تغيير حجم المكونات وتجميعها.
لتجميع المكونات في محرر Canva:
- اضغط باستمرار على مفتاح Shift أثناء النقر فوق المكونات التي ترغب في تجميعها معًا.
- انقر بزر الماوس الأيمن وحدد المجموعة .
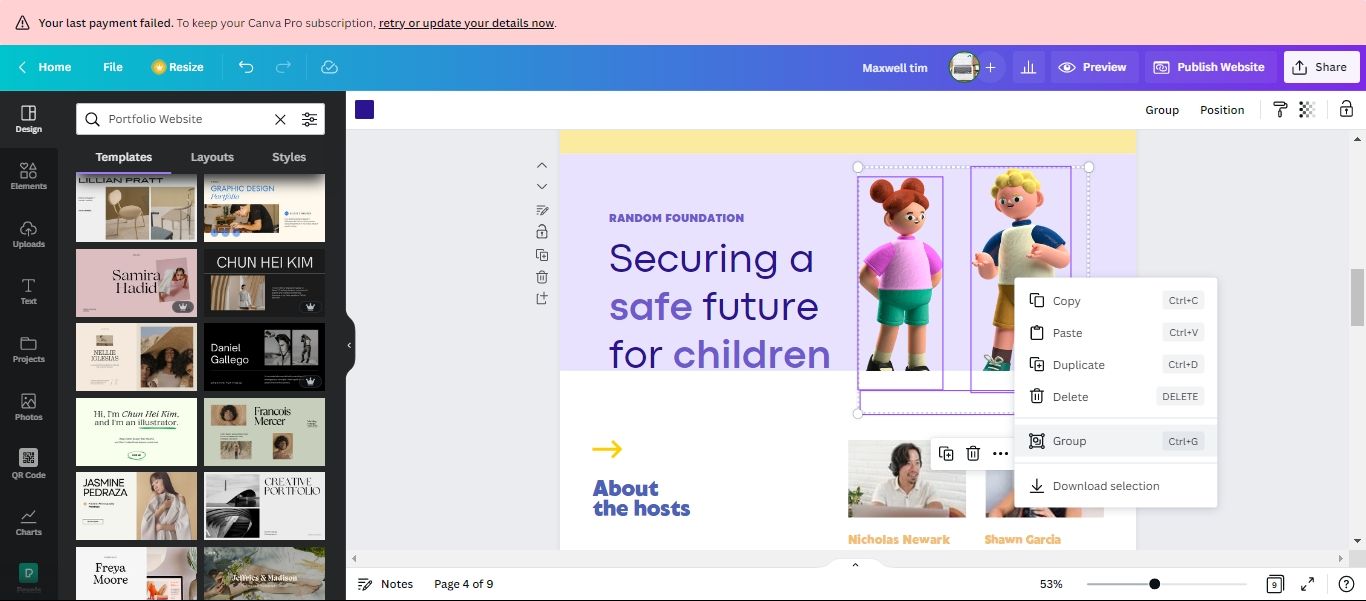
الخطوة 6: نشر موقع الويب الخاص بك
بمجرد قيامك بتعديل تصميمك ليناسب ذوقك، اتبع هذه الخطوات لنشر موقع Canva الإلكتروني الخاص بك:
- انقر فوق الزر "نشر" الموجود في الزاوية العلوية اليمنى من محرر Canva.

- على الجانب الأيمن من محرر Canva، اختر خيار المجال المناسب. سنختار خيار النطاق المجاني لهذا العرض التوضيحي.
- انقر فوق متابعة أسفل خيارات المجال مباشرةً.
- قم بتحرير عنوان URL لموقعك ، وعنوان معاينة علامة تبويب المتصفح ، ووصف الموقع، ثم انقر فوق نشر لبدء البث المباشر.
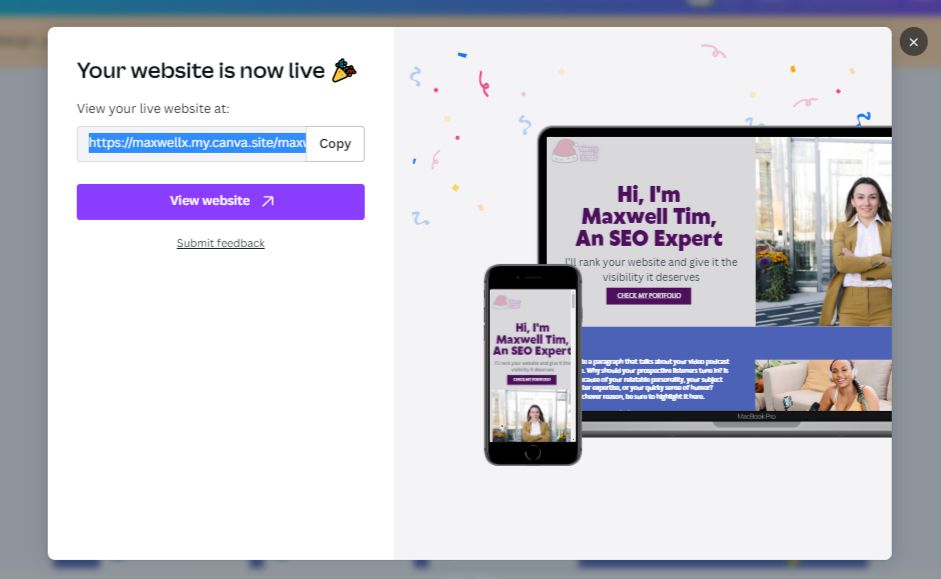
Canva يفعل أكثر من مجرد التصميم الجرافيكي
على الرغم من أن Canva عبارة عن أداة تصميم متعددة الوظائف، إلا أن الأشخاص يفكرون فيها غالبًا عندما يخططون للنشرة الإعلانية التالية أو تصميم لافتة الوسائط الاجتماعية. ومع ذلك، لا يقتصر Canva على التصميم الجرافيكي فحسب، بل يمكنك أيضًا إنشاء مواقع ويب مذهلة باستخدامه.
يعد تعلم إنشاء موقع ويب على Canva أمرًا سهلاً للغاية، ولا يتطلب أي مجموعة مهارات إضافية معقدة، خاصة إذا كنت تعرف بالفعل كيفية استخدام Canva. نحن ندعوك لتجربته لإنشاء موقع الويب الشخصي الخاص بك.







































