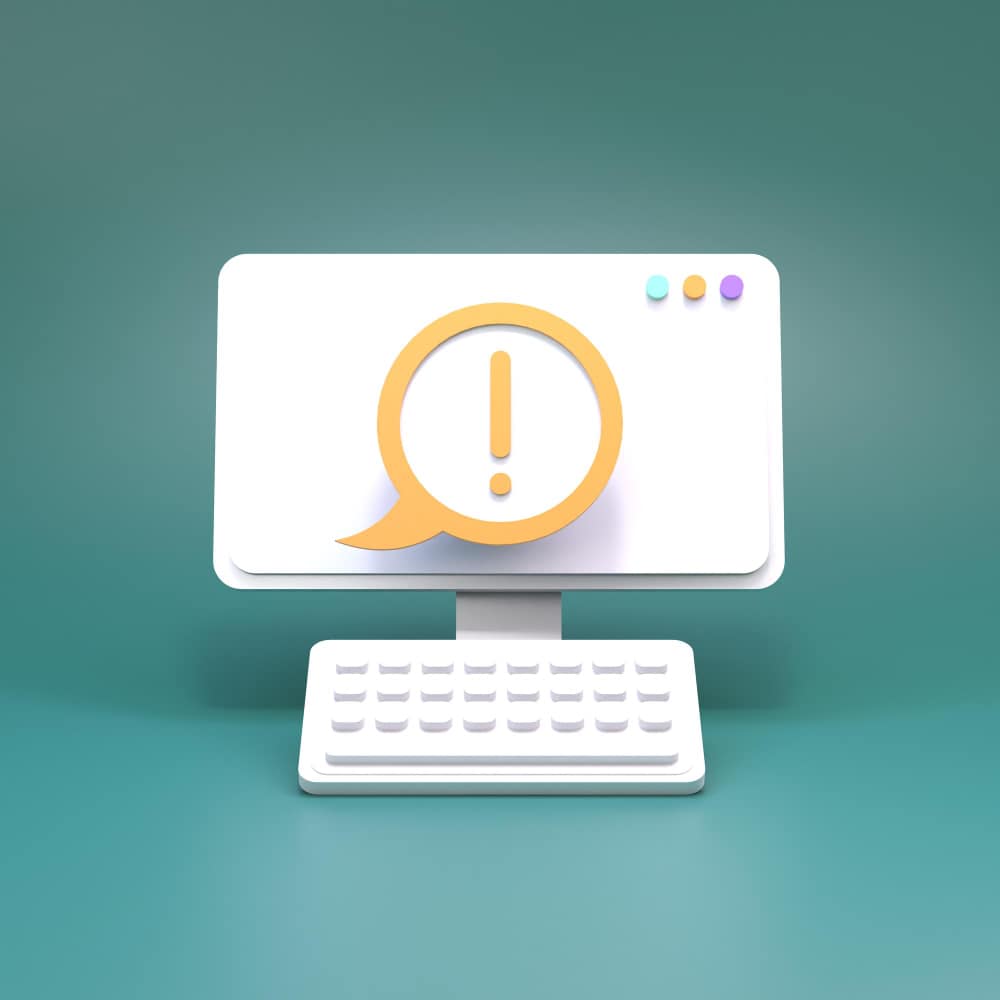
كيفية تصميم رسالة إخبارية باستخدام Canva
تعد النشرات الإخبارية وسيلة ممتازة للتواصل مع جمهورك. يمكنك استخدامها لمشاركة أخبار الشركة وتحديثاتها المهمة، إلى جانب الإعلان عن المسابقات التي ستجذب القراء. علاوة على ذلك، يمكنك استخدام الرسائل الإخبارية لمشاركة القصص الرائعة، بالإضافة إلى المزيد.
يمكنك استخدام العديد من الأدوات لإنشاء رسائل إخبارية، وسيسمح لك الكثير منها بإرسال رسائل بريد إلكتروني نصية إلى الآخرين. إذا كنت ترغب في الإبداع، ففكر في إنشاء قالب رسالتك الإخبارية باستخدام Canva.
سنعرض لك في هذا الدليل جميع الخطوات التي يتعين عليك اتباعها لتصميم رسالة إخبارية مذهلة باستخدام Canva. يمكنك استخدام هذه النصائح لكل من العضوية المجانية وعضوية Canva Pro.
1. اختر قالب الرسالة الإخبارية
أول شيء عليك القيام به هو اختيار قالب رسالتك الإخبارية. أسهل طريقة للقيام بذلك هي الانتقال إلى شريط البحث وكتابة "الرسالة الإخبارية عبر البريد الإلكتروني". يمكنك أيضًا كتابة "رسالة إخبارية"، لكن الأولى تحتوي على نطاق أوسع من القوالب المثيرة للاهتمام. ستعرض لك Canva العديد من التصميمات التي يمكنك تخصيصها لتناسب علامتك التجارية.
يمكنك أيضًا إنشاء رسالة إخبارية فارغة؛ سيتم تغيير حجم كل شيء تلقائيًا، ولكنك ستحتاج إلى إضافة عناصر وما شابه.

القوالب التي لا يمكن الوصول إليها إلا لمستخدمي Canva Pro سيكون لها تاج في الزاوية اليمنى السفلية. بالنسبة لأولئك الذين يمكنك دفع ثمنهم، سترى علامة الدولار بدلاً من ذلك. أي شيء دون أي منهما فهو مجاني للاستخدام.
2. قم بتخصيص العناصر في رسالتك الإخبارية
بعد اختيار قالب الرسالة الإخبارية الذي تريد استخدامه، تصبح جاهزًا للبدء في تجميع كل شيء معًا. يمكنك تخصيص عناصر متعددة في رسالتك الإخبارية على Canva وإضافة العديد من العناصر الخاصة بك.
تتضمن بعض العناصر التي يمكنك إضافتها وتخصيصها في Canva ما يلي:
- أشرطة فيديو
- صوتي
- الأشكال
- الرسومات
يمكنك إضافة عدة أنواع من الشعارات أيضًا، بما في ذلك العديد من التطبيقات الشائعة مثل Instagram. مرة أخرى، العديد من هذه العناصر جزء من اشتراك Canva المتميز — ولكن سيكون لديك أيضًا إمكانية الوصول إلى الكثير من الخيارات المجانية.

لإضافة عناصر إلى رسالتك الإخبارية في Canva، ابحث عن ما تريد تضمينه وحدده من علامة التبويب "العناصر" .

إلى جانب إضافة عناصر جديدة إلى رسالتك الإخبارية في Canva، يمكنك أيضًا تخصيص العناصر المضمنة بالفعل. على سبيل المثال، يمكنك إجراء تعديلات أساسية على الصور. إذا حددت عنصرًا، فسترى الخيارات التي يمكنك الاختيار من بينها.
3. تغيير الخطوط
عند إنشاء رسائل إخبارية جميلة يتطلع إليها جمهورك، تعد الصور وأنواع المحتوى المرئي الأخرى ضرورية. ومع ذلك، ستحتاج أيضًا إلى التفكير في العناصر المكتوبة. يحتوي كل قالب رسالة إخبارية في Canva على خط افتراضي للعناوين، والعناوين، والنص الرئيسي.
إذا لم يعجبك النص الذي تراه بالفعل، فيمكنك الاختيار من بين العديد من الخطوط الأخرى في Canva. القيام بذلك أمر بسيط للغاية؛ أول شيء يجب عليك فعله هو النقر على مربع النص الذي تريد تعديله. عند إنشاء رسالة إخبارية على Canva من البداية، يمكنك الانتقال إلى النص واختيار نوع النص الذي تريد إضافته إلى صفحتك.
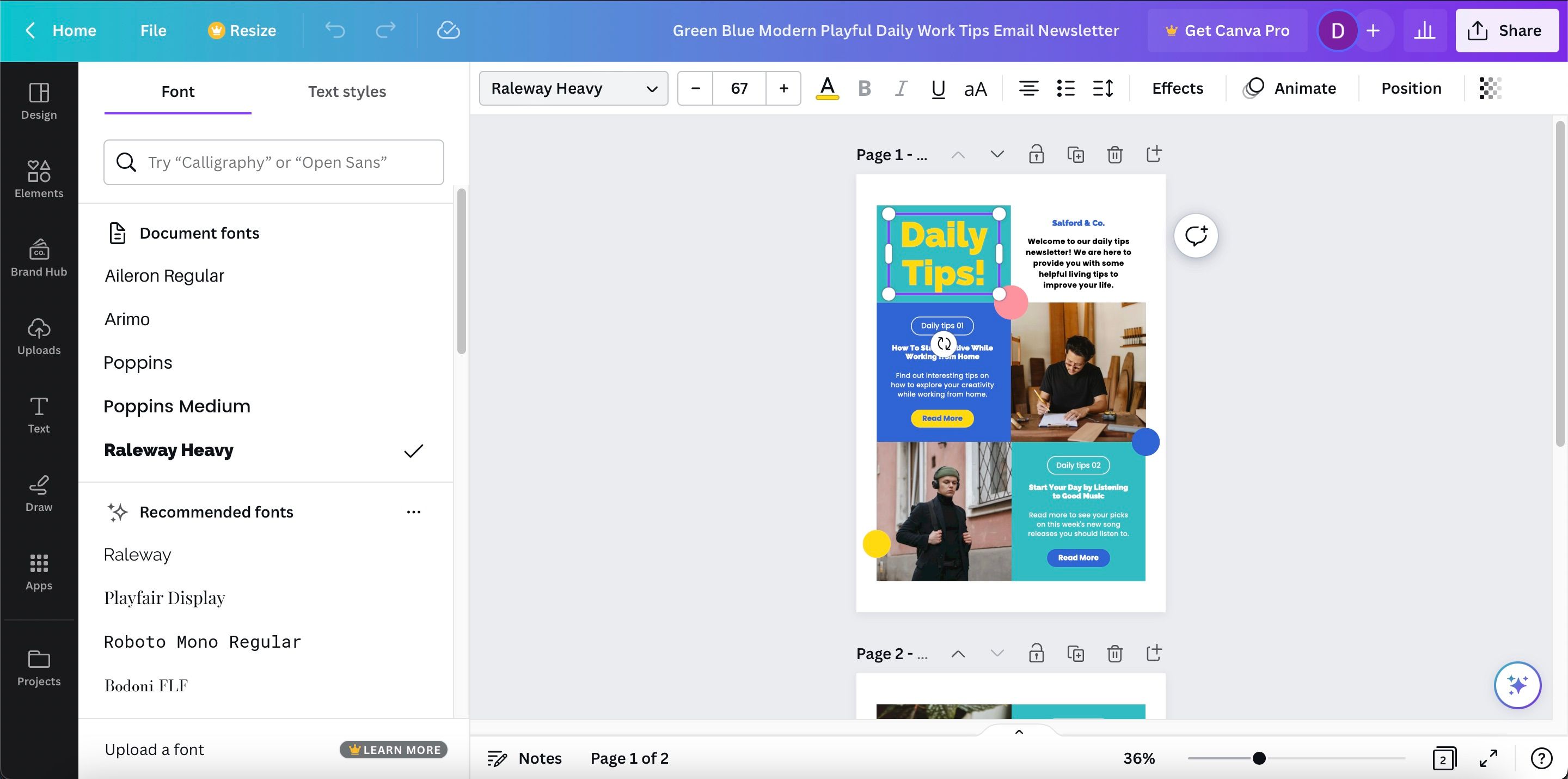
عندما تكون مستعدًا لتغيير الخط في رسالتك الإخبارية، يمكنك النقر فوق القائمة المنسدلة للخط. وبعد ذلك، يمكنك اختيار كل ما ترغب في تعديله.
عندما تقوم بإنشاء رسالة إخبارية، قد ترغب في إضافة أكثر من مجرد نص قياسي. في بعض الأحيان، قد تحتاج إلى تضمين روابط إلى موقع الويب الخاص بك أو متجرك أو قنوات التواصل الاجتماعي. تعد إضافة روابط تشعبية إلى كلماتك في Canva أمرًا بسيطًا للغاية.
أولاً، ستحتاج إلى تحديد النص الذي تريد إضافة رابط إليه. ثم، على لوحة المفاتيح، انقر فوق Ctrl + K أو Command + K .
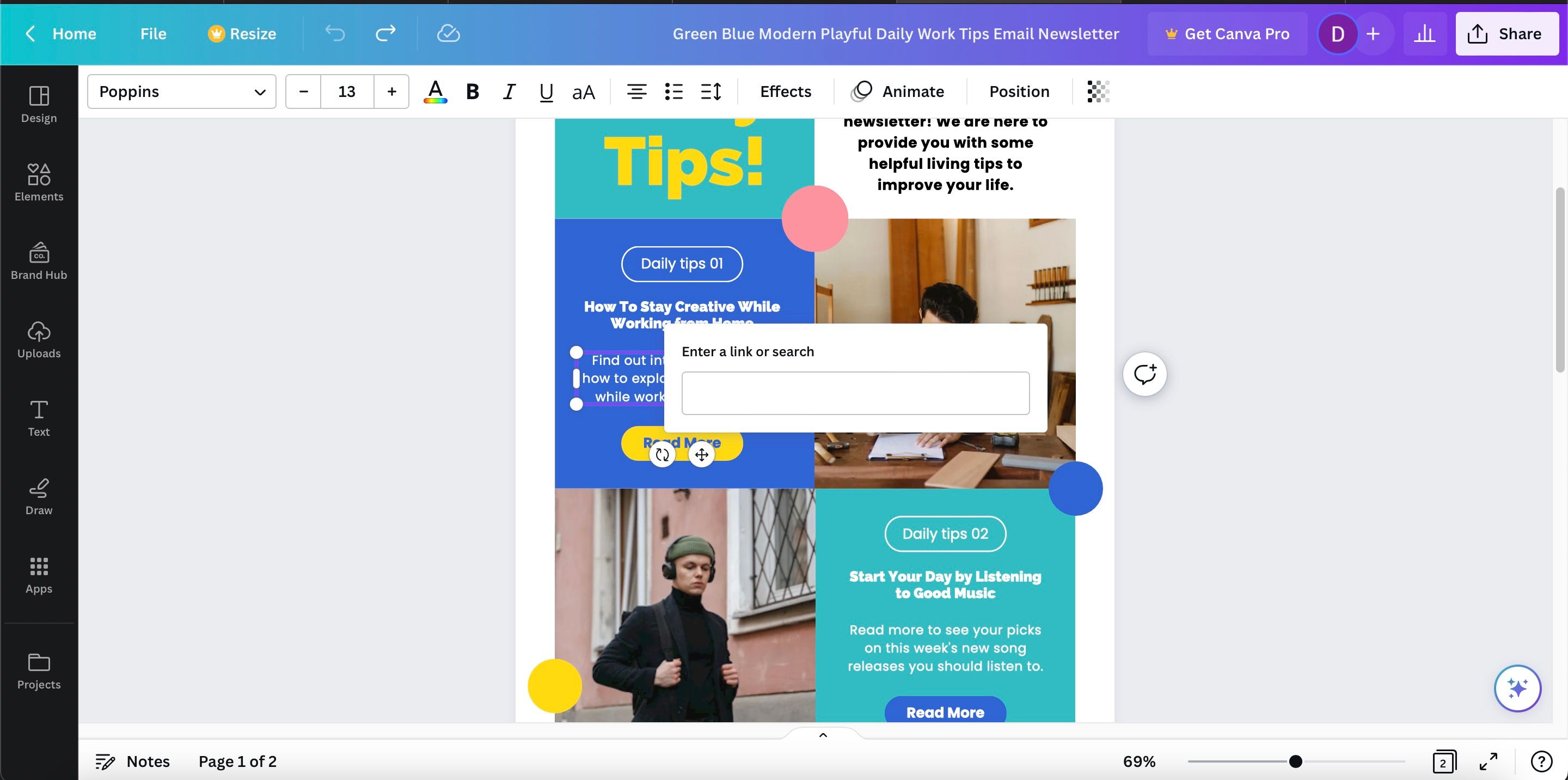
عندما يظهر القسم أدخل رابطًا أو بحثًا ، يمكنك تضمين الرابط الذي تريد إضافته إلى النص الخاص بك. بعد إضافتها، اضغط على مفتاح Enter على لوحة المفاتيح.
5. تغيير الألوان والخلفية
افتراضيًا، ستكون العديد من رسائل Canva الإخبارية ذات خلفية بيضاء. وبالنسبة للعديد من منشئي المحتوى، لن تكون هذه مشكلة كبيرة. ولكن إذا كانت علامتك التجارية تتطلب شيئًا مختلفًا بعض الشيء، فيمكنك بسهولة تغيير الألوان والخلفيات.
لتغيير لون خلفية رسالتك الإخبارية، يمكنك البدء بالنقر على هذا العنصر المحدد. في الجزء العلوي الأيسر، سترى مربعًا بألوان مختلفة؛ حدد هذا.
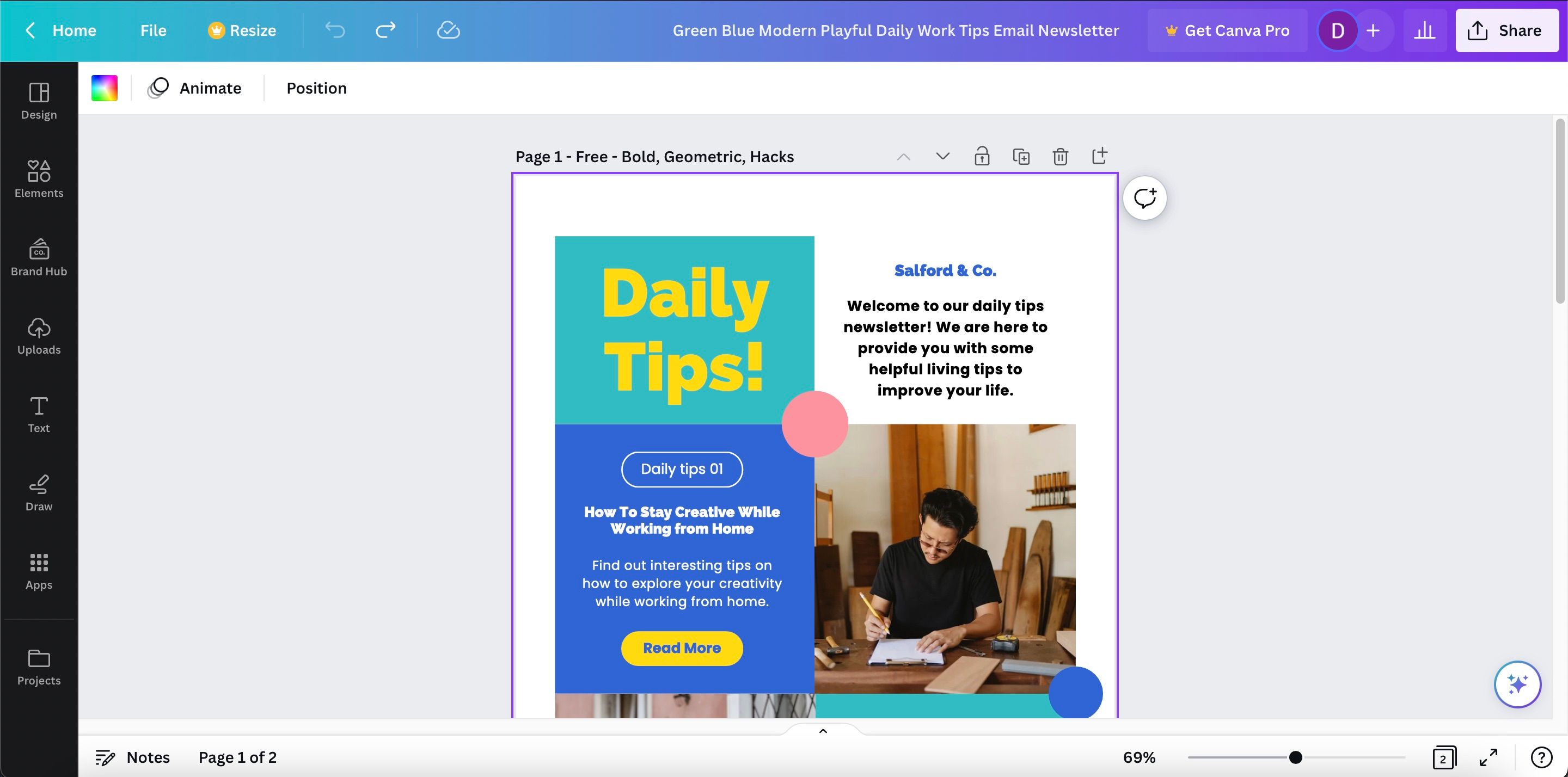
عندما تظهر النافذة التالية على يسار تصميمك، يمكنك اختيار اللون الذي ترغب في ضبط خلفية رسالتك الإخبارية عليه.
6. تخصيص الرسوم المتحركة
إذا كنت تريد فقط إنشاء رسالة إخبارية ثابتة في Canva، فستجد كل الأدوات التي تحتاجها لإنشاء ذلك. ولكن في نفس الوقت، يمكنك تحريك العناصر الخاصة بك إذا كنت تفضل ذلك. للقيام بذلك، انقر فوق علامة التبويب المجاورة للمربع الملون.
سترى بعد ذلك علامة التبويب "رسوم متحركة للصفحة" . اختر الرسوم المتحركة التي تريدها في رسالتك الإخبارية.
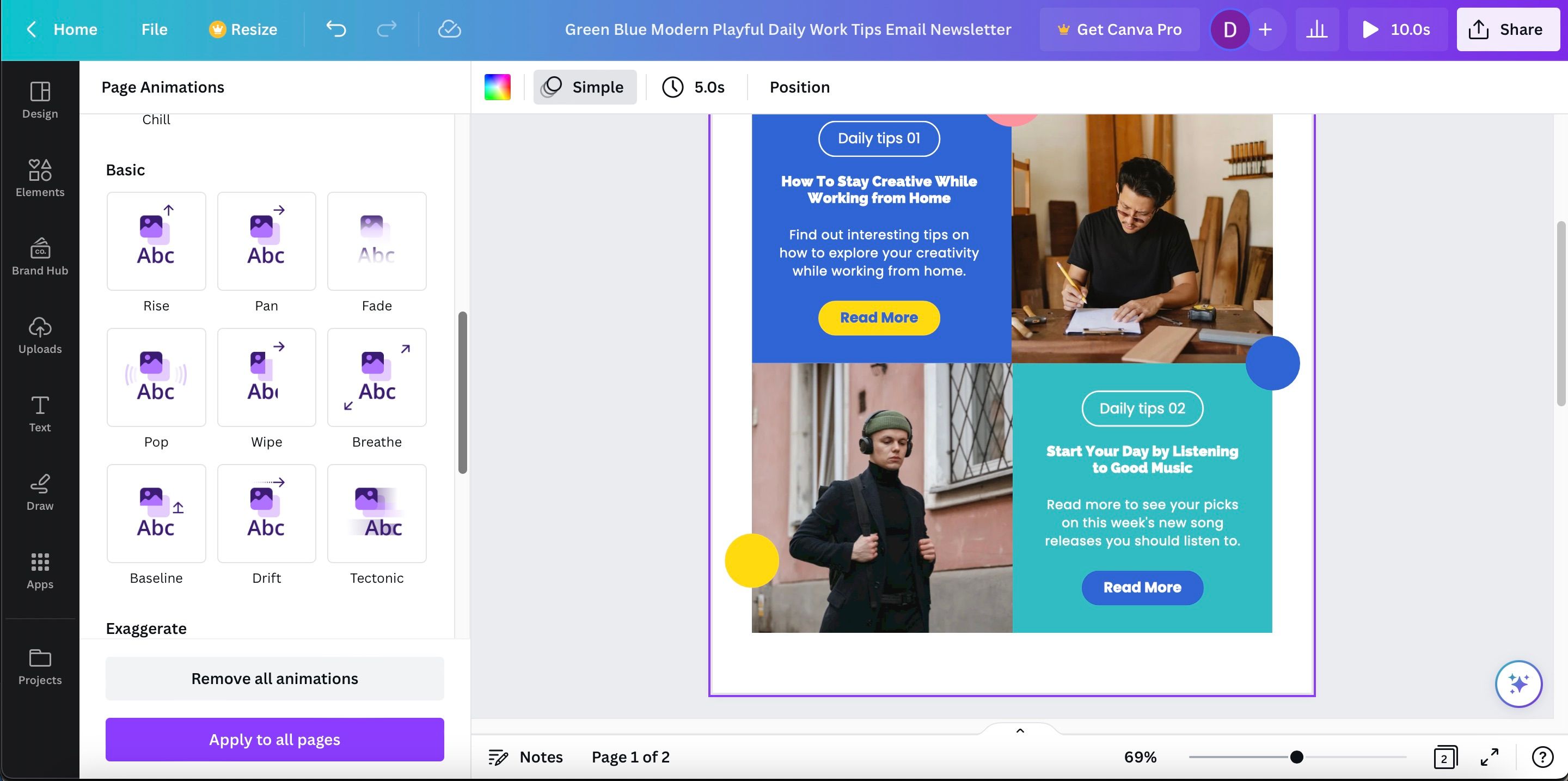
إذا كان لديك أكثر من صفحة واحدة، فيمكنك تحديد تطبيق على كافة الصفحات .
7. قم بتصدير رسالتك الإخبارية
عندما تقوم بتخصيص كل شيء لرسالتك الإخبارية في Canva، فإن الخطوة التالية هي تصدير تصميمك. انقر فوق علامة التبويب مشاركة ؛ ستجد هذا في الزاوية اليمنى العليا.

اختر التنسيق الذي تريد حفظ رسالتك الإخبارية به عن طريق توسيع قائمة نوع الملف . إذا قمت بإضافة رسوم متحركة، فيجب أن تفكر في استخدام MP4 أو GIF. بالنسبة للرسائل الإخبارية الثابتة، يمكنك اختيار تنسيق مستند محمول (PDF) . وبدلاً من ذلك، ستعمل ملفات JPEG وPNG بشكل جيد.
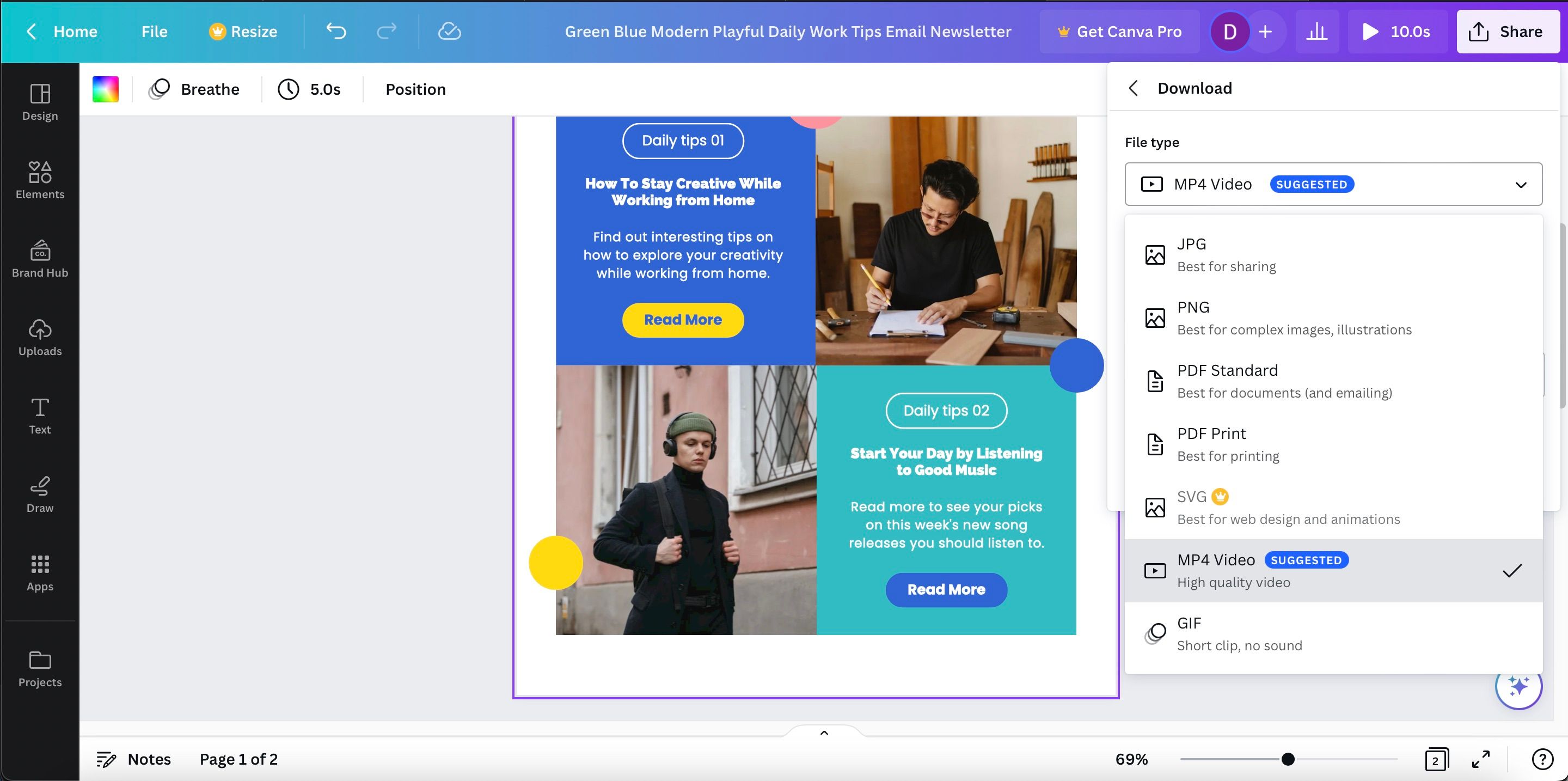
انقر فوق "تنزيل" عندما تقوم بتخصيص كل شيء آخر حسب ما تشعر أنه ضروري.
بعد تنزيل رسالتك الإخبارية من Canva، ستحتاج إلى معرفة كيفية مشاركتها مع جمهورك. أسهل طريقة هي تضمينه كمرفق؛ يمكن للمستلمين بعد ذلك النقر عليه وقراءته. وبدلاً من ذلك، يمكنك تضمينه في رسالة بريد إلكتروني.
أنشئ رسائل إخبارية أفضل باستخدام Canva
بعد قراءة هذا الدليل، من المفترض أن يكون لديك الآن فهم أفضل لكيفية إنشاء رسائل إخبارية رائعة باستخدام Canva. قد يبدو القيام بذلك أمرًا شاقًا للغاية إذا كنت مبتدئًا، ولكن ستجد الكثير من الأدوات لمساعدتك. علاوة على ذلك، يمكنك دائمًا إنشاء قالب أو استخدامه إذا كنت تريد إبقاء الأمور بسيطة.
بالنسبة لمنشئي الرسائل الإخبارية الأكثر تقدمًا، يمكنك إضفاء الحيوية على المحتوى الخاص بك باستخدام الرسوم المتحركة والمزيد.







































