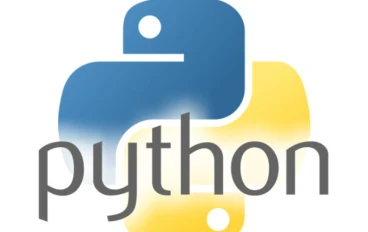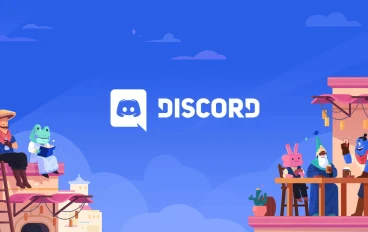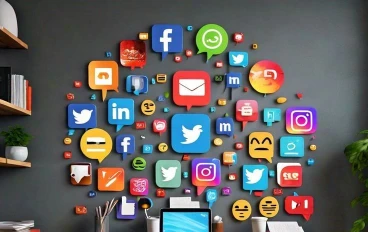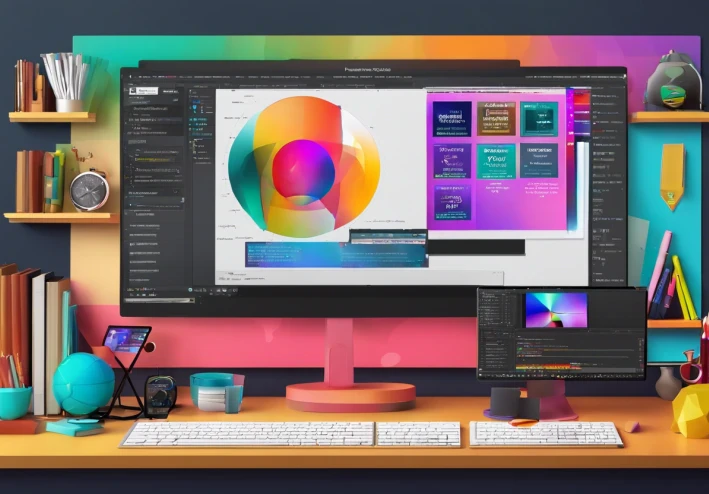
إتقان الفوتوشوب 2024: من الأساسيات إلى الدروس المتقدمة
Mastering Photoshop 2024: From Basics to Advanced Tutorials
Here's an overview:
Introduction to Photoshop Tutorials
I am excited to delve into the world of Photoshop tutorials with you. In this section, we will lay the groundwork for expanding your skills and knowledge in using this powerful software.
Understanding the Basics: We will start by exploring the fundamental tools and features of Photoshop. From navigation tips to understanding layers and basic editing functions, this section will provide a solid foundation for your Photoshop journey.
Exploring Intermediate Techniques: Once you are comfortable with the basics, we will move on to intermediate techniques. This includes diving into more advanced tools such as masking, blending modes, and adjustment layers. These skills will enhance your ability to create stunning visual compositions.
Mastering Advanced Concepts: In the final part of this series, we will tackle advanced Photoshop tutorials. This will involve learning complex techniques like retouching, compositing, and digital painting. By mastering these skills, you will be able to unleash your creativity and bring your artistic visions to life.
As we progress through this tutorial series, remember that practice makes perfect. Don't be afraid to experiment and push your boundaries. By the end of this journey, you will have the expertise to tackle any project with confidence and creativity. Let's embark on this exciting Photoshop tutorial adventure together.
Understanding the Photoshop Interface
.I find the Photoshop interface to be a powerful tool that can seem overwhelming at first, but with time and practice, it becomes more intuitive.
Here are some key elements of the Photoshop interface that I have come to understand:
Menu Bar: The menu bar at the top of the screen provides access to various commands and features in Photoshop. I often use this to navigate through different options such as File, Edit, Image, Layer, and more.
Tools Panel: The tools panel on the left side of the screen contains a wide range of tools that I use to perform different tasks in Photoshop. From selection tools to painting tools to transformation tools, this panel is essential for editing images.
Options Bar: The options bar located just below the menu bar displays settings and options for the selected tool. I frequently refer to this bar to customize the behavior of the tools I am using.
Panels: Photoshop includes various panels such as Layers, Channels, and Paths that I can access through the Window menu. These panels provide additional functionality and allow me to manage different aspects of my project.
Workspace: I often customize my workspace in Photoshop to suit my workflow. By arranging panels, tools, and windows in a way that works best for me, I can improve efficiency and productivity.
Shortcuts: Learning keyboard shortcuts has been instrumental in my Photoshop journey. I use shortcuts for commonly used tools and commands to speed up my workflow and save time.
Understanding these key elements of the Photoshop interface has significantly improved my editing process and allowed me to work more efficiently and effectively.
Basic Tools and Techniques in Photoshop
In Photoshop, mastering the basic tools and techniques is foundational for creating stunning visual designs. As I delve into the intricacies of this powerful software, I find the following essential tools and techniques to be my go-tos:
Selection Tools: These tools allow me to isolate and work on specific areas of an image. I often use the Marquee tool for selecting basic shapes and the Lasso tool for more complex selections. The Magic Wand tool is handy for selecting areas based on color similarity.
Layers: Understanding how to work with layers is crucial in Photoshop. Layers enable me to separate elements of my design, making it easier to edit and manipulate each part individually. I can also adjust the blending modes and opacity of layers to create different effects.
Brushes: The Brush tool is incredibly versatile and allows me to paint and make adjustments to my images. I can change the size, hardness, and opacity of the brush to achieve the desired effect. Experimenting with different brush presets can add texture and depth to my designs.
Transform Tools: The Transform tools, such as Scale, Rotate, and Warp, enable me to resize, rotate, and distort elements within my design. This flexibility is vital for creating compositions that are visually appealing and cohesive.
Adjustment Layers: Adjustment layers are non-destructive ways to make changes to color and tone in my images. I often use tools like Levels, Curves, and Hue/Saturation to fine-tune the overall look of my designs without altering the original image.
As I continue to practice and explore these basic tools and techniques in Photoshop, I am building a solid foundation for creating intricate and captivating visual artwork.
Creating and Editing Layers
In Photoshop, creating and editing layers is essential for organizing and manipulating elements in your design. Here are some key steps to help you master working with layers efficiently:
To create a new layer, I can go to the Layers panel and click on the new layer icon at the bottom or use the shortcut Ctrl + Shift + N. This will add a new layer above the currently selected layer.
To edit a layer, I can double-click on the layer name in the Layers panel and rename it to something more descriptive. This helps in keeping track of different elements in the design.
I can also merge layers by selecting multiple layers while holding down the Shift key and then right-clicking to choose the "Merge Layers" option. This combines the selected layers into one.
Changing the blending modes of layers can dramatically alter the way they interact with each other. Experimenting with blending modes like Overlay, Multiply, or Screen can create interesting effects in the design.
I can use layer masks to selectively show or hide parts of a layer without permanently erasing any pixels. Adding a layer mask and using a black brush to conceal parts of the layer can help in creating seamless blends between different elements.
Adjustment layers are non-destructive editing tools that allow me to make changes to color, brightness, and other characteristics of the layers below them. Adding adjustment layers can help in fine-tuning the overall look of the design without altering the original content.
By mastering the creation and editing of layers in Photoshop, I can achieve greater control and creativity in my designs.
Working with Selections
:When working in Photoshop, mastering the art of selections is crucial for precise editing and manipulation of images.
Here are some key points to consider when working with selections:
Selection Tools: Familiarize yourself with the various selection tools in Photoshop, such as the Marquee Selection Tool, Lasso Tool, and Quick Selection Tool. Each tool has its unique features and uses, so practice using them to determine which works best for different scenarios.
Refining Selections: To ensure accuracy in your selections, utilize the Refine Edge tool. This feature allows you to fine-tune the edges of your selection, making it blend seamlessly with the rest of the image.
Selection Modes: Experiment with different selection modes like Add to Selection, Subtract from Selection, Intersect Selection, and more. These modes help in combining or refining selections to achieve the desired results.
Feathering: Adjusting the feathering of a selection can create smoother transitions between selected and unselected areas. This can be especially useful when blending images or creating composites.
Saving and Loading Selections: Save selections to reuse them later by using the Selection menu options. This can save time and effort when working on multiple areas of an image.
Selection Transformations: Make use of selection transformations like scaling, rotating, and skewing to precisely position selected areas within an image. This can help in creating unique effects or adjusting specific parts of a composition.
Working with Masks: Convert selections into layer masks to non-destructively edit specific areas of an image. Masks allow for adjustments to be made selectively, preserving the original image data.
By mastering selections in Photoshop, I can enhance my editing skills and achieve more polished and professional-looking results in my designs and photo manipulations.
Applying Filters and Effects
When working in Photoshop, applying filters and effects is a key aspect that can transform your images dramatically. Here are some essential techniques to master in the application of filters and effects:
Using Filter Gallery: The Filter Gallery in Photoshop is a powerful tool that allows me to apply multiple filters simultaneously to my images. I can experiment with a wide range of artistic effects such as artistic, brush stroke, texture, and distort filters to enhance the appearance of my photos.
Applying Adjustment Layers: Adjustment layers are crucial when applying filters and effects as they enable me to make non-destructive changes to my images. By adding adjustment layers such as levels, curves, hue/saturation, and vibrance, I can fine-tune the overall look of my photos before applying filters.
Exploring Blending Modes: Blending modes offer various ways to combine layers in Photoshop, enhancing the overall visual impact of filters and effects. I can experiment with blending modes such as Overlay, Screen, Multiply, and Soft Light to achieve different results and create unique and captivating images.
Utilizing Layer Masks: Layer masks are indispensable when applying filters and effects selectively to specific areas of an image. By using layer masks, I can control where the filters and effects are applied, allowing me to achieve a more refined and polished look in my photos.
Experimenting with Smart Filters: Smart Filters are non-destructive filters that I can apply to Smart Objects in Photoshop. This feature enables me to make adjustments to filters at any time, preserving the original image data and providing me with greater flexibility when applying and modifying filters and effects.
By mastering these techniques and exploring the endless possibilities of filters and effects in Photoshop, I can elevate my creativity and produce stunning visuals that truly stand out.
Mastering Retouching and Restoration
I will guide you through the intricate techniques of retouching and restoration in Photoshop 2024. Here, I will delve into the essential tools and methods to achieve impeccable results in your photo editing endeavors.
1. Understanding Retouching:
o Retouching involves perfecting portraits by smoothing out skin imperfections, whitening teeth, fixing hair flyaways, and more.
o I will show you how to use the Healing Brush, Clone Stamp, and Spot Healing tools effectively to retouch images flawlessly.
2. Mastering Frequency Separation:
o Frequency separation is a powerful technique that separates texture from color in an image.
o I will teach you how to use this advanced method to retouch skin while maintaining natural texture and tones.
3. Restoring Old Photos:
o Restoring old or damaged photos requires patience and precision.
o I'll walk you through techniques like using the Clone Stamp tool, content-aware fill, and adjustment layers to bring old photos back to life.
4. Color Correction and Enhancement:
o Correcting colors and enhancing tonal range can transform an image.
o Learn how to use tools like Curves, Levels, and Color Balance to fine-tune colors and enhance overall visual impact.
5. Sharpening Techniques:
o Sharpening is crucial for bringing out details and making images crisp.
o Discover different sharpening techniques, including Unsharp Mask and High Pass Filter, to enhance image clarity without introducing artifacts.
In mastering retouching and restoration in Photoshop 2024, you will elevate your editing skills and produce professional-quality results. Whether you are a beginner or looking to enhance your existing knowledge, these tutorials will equip you with the expertise needed to take your editing to the next level.
Designing Graphics and Illustrations
I have always been fascinated by the art of creating stunning graphics and illustrations using Photoshop. In Photoshop 2024, the possibilities are endless when it comes to unleashing your creativity and designing visually captivating images. Here are some key tutorials that have helped me master the art of designing graphics and illustrations using Photoshop:
Understanding Layers: One of the fundamental aspects of designing graphics in Photoshop is understanding how layers work. By mastering the concept of layers, I was able to create complex compositions by stacking, blending, and organizing different elements seamlessly.
Utilizing Brushes and Tools: Photoshop offers a wide range of brushes and tools that can help you paint, draw, and design with precision. I found experimenting with different brush settings and tools to be incredibly beneficial in creating unique and detailed illustrations.
Working with Text and Typography: Adding text to your designs can enhance the overall aesthetic and convey important messages. Learning how to manipulate text, apply effects, and play around with typography has allowed me to create striking graphics with impactful messaging.
Creating Custom Patterns and Textures: Adding custom patterns and textures to your designs can elevate them to the next level. I learned how to create seamless patterns, apply textures, and use blending modes to add depth and dimension to my illustrations.
Mastering Color Correction and Adjustment: Correcting colors and adjusting tones can make a significant difference in the overall look of your graphics. I honed my skills in color correction, adjustments, and gradient mapping to achieve the perfect color palette for my designs.
In conclusion^[USE TO CLOSE THE DOCUMENT]: These tutorials have equipped me with the necessary skills to design graphics and illustrations like a pro in Photoshop 2024. By continuously practicing and exploring new techniques, I believe that anyone can master the art of designing visually stunning creations using this powerful software.
Advanced Tips and Tricks in Photoshop
Utilize Smart Objects: When working with complex designs or multiple layers, converting your layers into Smart Objects can maintain quality and allow for non-destructive editing.
• Master Blend Modes: Experimenting with different blend modes can create unique effects. Overlay and Soft Light are great for adding depth and color variations.
Create Custom Brushes: Designing your own brushes can add a personal touch to your projects. Use textures, patterns, or shapes to create custom brushes for specific effects.
Explore Advanced Selection Techniques: Refine Edge, Quick Mask, and Select and Mask tools can help you make precise selections and cutouts for intricate projects.
Harness the Power of Actions: Save time and improve workflow by recording and using actions for repetitive tasks. Batch processing can also be managed through actions.
Work with 3D Features: Photoshop offers 3D tools for creating depth and realism in your designs. Experiment with extrusions, lighting, and textures for stunning effects.
Master the Pen Tool: The Pen Tool is essential for creating precise selections, paths, and shapes. Practice using it to achieve clean and professional results.
Utilize Adjustment Layers: Adjustment Layers allow you to make non-destructive changes to colors, tones, and effects. Experiment with different adjustments to enhance your images.
Blend Images Seamlessly: Use layer masks and blending modes to seamlessly merge multiple images. This technique is useful for compositing and creating surreal effects.
Experiment with Filters: Explore various filters like Blur Gallery, Liquify, and Camera Raw Filter to enhance and transform your images in creative ways.
Remember, mastering these advanced tips and tricks in Photoshop will not only elevate your skills but also open up a world of creative possibilities for your designs.
Conclusion and Further Learning
In this journey of mastering Photoshop 2024, I have acquired a comprehensive set of skills ranging from the basics to advanced techniques. The knowledge gained through tutorials and practice has significantly enhanced my proficiency in using this powerful tool for graphic design, photo editing, and digital art creation.
As I conclude this learning experience, I am filled with a sense of achievement and confidence in my ability to leverage Photoshop for various creative endeavors. The understanding of fundamental concepts such as layers, masks, selection tools, and blending modes has laid a solid foundation for me to explore more complex features and functionalities within the software.
Moving forward, there are ample opportunities for further learning and growth in my Photoshop skills. One key aspect I aim to delve deeper into is mastering advanced retouching techniques for professional photo editing. This includes refining skills in portrait retouching, color grading, and compositing to elevate the quality of my work to a higher standard.
Additionally, I intend to explore the world of digital painting and illustration using Photoshop, honing my skills in creating stunning visuals from scratch. Understanding techniques such as brush customization, texture application, and digital blending will open up new avenues for creative expression and artistic development.
Continuing to practice regularly and seeking out more specialized tutorials and resources will be crucial in my ongoing journey to master Photoshop. By staying curious, dedicated, and persistent in my learning, I am confident that I will continue to grow and evolve as a skilled Photoshop user, capable of bringing my creative visions to life with precision and artistry.